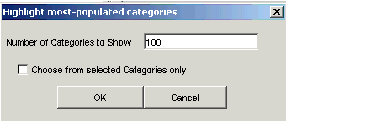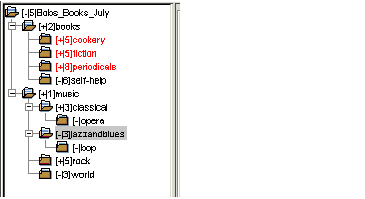Contents
Full Category Tree Subtab: Configuring the Category Tree
This topic describes part of the functionality of Genesys Content Analyzer.
Expanding the category tree on the center pane produces the details shown in "Center Pane of FAQ Object Tab."
The following information displays:
- The strip above the center and right-hand panes displays the names of the FAQ object, the training object, and the model if any.
- The right-hand panes display the question and answer (standard response) associated with the category that is selected on the center pane.
The display on the center pane requires more explanation.
On the center pane, each category name appears in the form [<statuscode>|<number>]<categoryname>
<number> is the number of text objects (e-mails and other objects) associated with this category in the training object.
The status code combines the following information:
- Whether the category has the attributes that are required for it to be selected for use in the FAQ object.
- Whether the category is selected for use in the FAQ object.
Category Status in FAQ Objects lists the possible statuses:
|
Status |
Meaning |
|---|---|
|
- |
Category lacks the required attributes; therefore it cannot be selected. |
|
? |
Category has the required attributes but is not selected |
|
+ |
Category has the required attributes and is selected |
Answer
In the context of an FAQ object, an answer is a standard response that has the FAQ usage type selected and is specified as Active.
You select this usage type on the Additional tab of the New Standard Response or Edit Standard Response dialog boxes.
There are two ways to access these dialog boxes:
- On the Categories tab, as described in Creating Standard Responses .
- On the FAQ tab:
-
To edit an existing standard response, right-click a category and select Edit Response.
- To create a new standard response, right- click a category and select Set Response.
Question
Create these questions on the FAQ attribute tab of the New category or Category dialog boxes.
As with the usage type of a standard response, there are two ways to access these dialog boxes:
- On the Categories tab, as described in Creating a Category Tree .
- On the FAQ tab, right-click a category and select Set/Edit Question.
Selection
To select a category for inclusion in the FAQ object, right-click it and select:
- Select to select only this category.
- Select With Children to select this category and all subcategories under it.
Most-Used FAQs
Right-clicking anywhere on the Full Category Tree subtab and selecting Highlight Top Categories opens the Highlight most-populated categories dialog box, as shown in "Highlight Most-Populated Categories Dialog Box."
When you click OK, the dialog box closes, and the center pane highlights, in red, the top "X" categories, where:
- "X" is the number in the Number of Categories to Show box.
- "top" means having the largest number of associated text objects in the training object.
Select the Choose from selected Categories only check box if you want the calculation to consider only the categories that you have selected for inclusion in the FAQ object (the ones with + status).
The figure "Three Most-Used FAQs" shows an example.
The figure "Three Most-Used FAQs" shows the result of the following settings:
- Number of Categories to Show is set to 3.
- Choose from selected Categories only is selected.
If the Choose from selected Categories only check box were not selected, the highlighted categories would be periodicals, self-help, and Bobs_Books_July.
Shortcut Menu
The complete list of commands that appear when you right-click a category is as follows:
- Select—Select the category.
- Select With Children—Select the category and all subcategories under it.
- Unselect—Unselect the category.
- Unselect With Children—Unselect the category and all subcategories under it.
- Expand Tree—Self-explanatory.
- Collapse Tree—Self-explanatory.
- Highlight Top Categories—Open the Highlight most-populated categories dialog box.
- Set/Edit Question—Create or edit a question for the category.
- Set Response—Create a new standard response for the category. For the response to appear in the FAQ object, you must go to the Additional tab and select Active FAQ usage.
- Edit Response—Edit an existing standard response for the category.