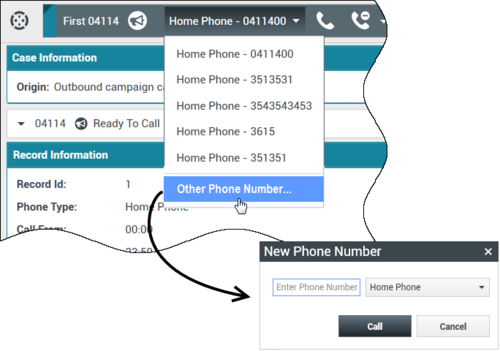Contents
Outbound Preview Calls
[Modified: 8.5.109.16, 8.5.115.17]
Outbound Preview Campaign calls enable you to make campaign calls by requesting an interaction from a preset calling list. You connect the call manually when the interaction window is displayed.
When your administrator loads an Outbound Preview Campaign, you are informed by a pop-up notification. When your administrator starts an Outbound Preview Campaign, you are informed by a second pop-up notification.
The Outbound Campaign notification enables you to retrieve a contact record from the campaign list by clicking Get Record or to acknowledge that you are ready to join the campaign by clicking OK.
If you click Get Record, a new Interaction Preview is displayed.
If you click OK, you must retrieve a campaign record manually. In your Workspace view, select the My Campaigns tab. Click the name of the campaign that you want to use. Click Get Record. A new Outbound Interaction Preview is displayed. Use the Outbound Interaction Preview to make an outbound call.
Outbound Interaction Preview
The Outbound Interaction Preview is a special version of the Voice Interaction view. More detailed information about voice-interaction controls can be found here.
In preview mode, you can view information about a campaign call before you connect to the contact. The Outbound Interaction Preview contains the following features and functionality:
- Case Information: Summary information about the campaign. The content of this area is specified by your administrator. It might contain the name of the campaign, a description of the campaign, the phone number of the contact, and so on.
- Call Preview Actions (toolbar): Actions that you can perform, including changing or selecting the phone number, starting the call, and declining the call.
- Record Information: Specific information about the record. The content of this area is specified by your administrator. It might contain a range of time for which the contact has indicated availability, the name of the contact, or information about the nature of the call.
- Contact: The Contact view enables you to manage contact information.
- Responses: The Responses view enables you to access a database of prewritten standard responses for your interactions. You can read these responses to the contact during a phone interaction.
Call preview might be set up differently in your contact center:
- Your administrator might have set up your environment to immediately automatically dial an outbound campaign call as soon as you accept the record.
- Your administrator might have set up your environment to automatically dial an outbound campaign call after displaying the call preview for a specific amount of time—for example 10 seconds. In this case the call preview displays a counter that tells you how many seconds you have before the call is automatically dialed. You can choose to manually connect the call before the timer is finished.
[Added: 8.5.109.16]
Call-Preview Actions
Call-preview actions are standard controls for outbound interactions in preview mode. Workspace enables you to perform the following call-preview actions:
- Select or change the phone number: Click the down arrow to open the list of possible numbers that are stored in the contact database for the contact, or choose Other Phone Number ([Added: 8.5.115.17]) if this feature is available in your environment to open the New Phone Number dialog box.
- Call this contact: Click Call (
 ) to connect to the contact and display the Outbound Interaction view.
) to connect to the contact and display the Outbound Interaction view. - Decline: Click Decline (
 ) to display the Decline menu. Choose Call this contact later to return the record to the campaign list that is to be called later. Choose Do not call this contact for this campaign to remove the contact from the campaign list.
) to display the Decline menu. Choose Call this contact later to return the record to the campaign list that is to be called later. Choose Do not call this contact for this campaign to remove the contact from the campaign list.
New Phone Number
[Added: 8.5.115.17]
Sometimes there is a problem with the number that the system specifies for an Outbound call. It might be the wrong number type, or it might be incorrectly formatted — for example, it might be missing a digit.
If you need to dial a different phone number from the one provided in the Outbound Preview call tool bar and this feature is available in your environment, click the phone number to open the phone number selection menu, then select Other Phone Number to open the New Phone Number dialog box.
Enter the new phone number, select a phone number type, and click Call.
Outbound Interaction View
If you click Call in the Outbound Interaction Preview, the view is updated to display the Call Status and Call Actions for the outbound interaction.
Call Status
The call-status area of the Outbound Interaction view provides the contact's phone number or name, or the internal target's extension or name, and the status of the call. Possible call statuses might include the following:
- Connected: You are actively talking to the contact or internal target.
- Ended: The call has been ended by either you or the contact.
- On Hold: The call is in a state in which the contact is unable to hear you and you are not able to hear the contact when the contact is on hold.
Call Actions
Call actions are standard controls for outbound interactions.
Dispositions
The Dispositions view enables you to assign a call outcome to the outbound interaction by using the Call Result drop-down list. Select an outcome, or click the Do Not Call check box. The content of the Call Result menu is specified by your administrator.
You can also use the Dispositions view to assign a disposition code to an ongoing or terminated interaction, to qualify the outcome of the interaction.
Note
Use the Note to attach a note to the call history.
Related Resources
The Workspace Desktop Edition User's Guide (English only) provides detailed lessons for using all the features of Workspace. You might find the following lessons useful:
- Handle Outbound-Campaign Voice Interactions
- Handle a Voice Call
- Workspace Windows and Views
- Basic Use-Case Summary
Related topics
- Call Actions for Outbound Calls
- Voice Interaction
- Voice Consultation
- Voice Recording
- Outbound Push Preview Calls
- Outbound Progressive Calls