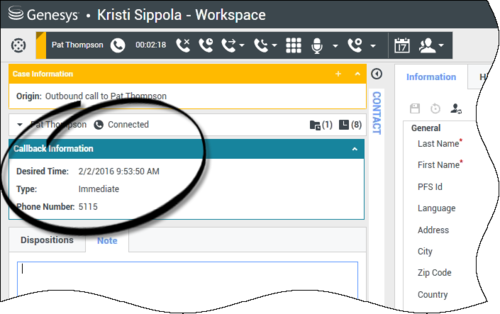Callback Interactions
[Modified: 8.5.111.21]
Workspace supports two types of Callback: Genesys Callback and Web Callback. Genesys Callback is provided as an integrated service through Genesys Mobile Services (GMS) component. Web Callback is provided as a separate channel through eServices and is being phased out.
Contents
Genesys Callback
[Added: 8.5.111.21]
Callback interactions are received on the voice channel. A callback is an interaction that has been requested by a contact either through your company website, a mobile phone, or your company's IVR. You are notified by an interaction notification that a callback is directed to you. You handle a callback like any other voice call.
Callback Types
Your system might support one or more of these callback types:
- Immediate, Delayed, or Scheduled: Your contact requests a callback and you get an interaction notification which you can accept or reject. The Callback Information view shows you data gathered from your company IVR as well as the callback type, the desired time, phone number, and other information such as instructions for you.
- Delayed (Agent Preview): Your contact requests a callback, your company's system directs it to you at the requested time and you can view a preview before you accept or reject the call. The preview information is configured by your administrator. The Callback Information view shows you data gathered from your company IVR as well as the callback type, the desired time, phone number, and other information such as instructions for you.
If your status is Ready on the Voice channel, new callback requests can be routed to you. When a callback interaction is routed to you, a new Interaction Notification is displayed. Click Accept to answer the Callback interaction. Click Reject to return the Callback to another agent, routing point, or queue. If you do nothing, the interaction will be returned to another agent, routing point, or queue.
Call Actions
Call actions are standard controls for outbound interactions. Workspace enables you to perform the following call actions:
- Party Action Menu: In the call-status area, click the down arrow that is beside the name of the contact to start a different interaction type with the contact, such as an email interaction, if the contact has additional channel information available in the contact database.
- End Call: Click End Call (
 ) to disconnect the call.
) to disconnect the call. - Hold Call: Click Hold (
 ) to place the active call on hold. If a call is on hold, you cannot hear the contact, and the contact cannot hear you.
) to place the active call on hold. If a call is on hold, you cannot hear the contact, and the contact cannot hear you. - Resume Call: Click Resume Call (
 ) to reconnect to a call that is on hold. You will be able to hear the contact, and the contact will be able to hear you.
) to reconnect to a call that is on hold. You will be able to hear the contact, and the contact will be able to hear you. - Instant Call Transfer: Click Instant Call Transfer (
 ) to redirect the current outbound interaction to a contact or internal target that you select by using the Team Communicator.
) to redirect the current outbound interaction to a contact or internal target that you select by using the Team Communicator. - Instant Call Conference: Click Instant Call Conference (
 ) to start a voice conference instantly with the current outbound interaction and a contact or internal target that you select by using the Team Communicator.
) to start a voice conference instantly with the current outbound interaction and a contact or internal target that you select by using the Team Communicator. - Send DTMF: You can attach numerical data to a call by entering dual-tone multifrequency (DTMF) digits into the call case history. Click the keypad button (
 ) to open the DTMF keypad. Type numbers into the number field, or click the keypad numbers to enter numbers.
) to open the DTMF keypad. Type numbers into the number field, or click the keypad numbers to enter numbers. - Reschedule a Callback: Click Reschedule a Callback (
 ) to reschedule a callback (for example, if the contact is too busy to respond now) for a different date and/or time.
) to reschedule a callback (for example, if the contact is too busy to respond now) for a different date and/or time. - Start Consultation: Start a voice consultation with an internal target or a contact (
 ). The target can choose not to accept the request. The target can end the consultation. You can end the consultation, or you can transfer or conference your current interaction to or with the consultation target.
). The target can choose not to accept the request. The target can end the consultation. You can end the consultation, or you can transfer or conference your current interaction to or with the consultation target. - Mark Done: Complete a call and close the Voice Interaction window by clicking Mark Done (
 ). You might be configured to specify a disposition code before you can click Mark Done.
). You might be configured to specify a disposition code before you can click Mark Done.
Dispositions
Use the Dispositions view to assign a disposition code to an ongoing or terminated interaction, to qualify the outcome of the interaction.
Note
Use the Note to attach a note to the call history.
Web Callback
The Web Callback Interaction window is similar to the Voice Interaction window. It enables you to access all of the information that is necessary to handle a voice interaction with a contact who has requested a callback from your company web page.
Web Callback enables you to preview the web-callback interaction before you connect the call manually.
If your status is Ready on the Web Callback channel, new callback requests can be routed to you. When a web-callback interaction is routed to you, a new Interaction Notification is displayed. Click Accept to display the Web Callback Interaction Preview. Use the Web Callback Interaction Preview to make an outgoing voice call. Click Reject to direct the record to another agent, routing point, or queue. If you do nothing, the interaction will be directed to another agent, routing point, or queue.
Using the Web Callback Interaction Preview
The Web Callback Interaction Preview is a special version of the Voice Interaction view. More detailed information about voice interaction controls can be found here.
The Web Callback Interaction Preview enables you to view information about a web-callback interaction before you connect to the contact. The Web Callback Interaction Preview contains the following features and functionality:
- Case Information: Summary information about the interaction. The content of this area is specified by your administrator. It might contain information that the contact has entered into your company web page, the phone number of the contact, and so on.
- Call Preview Actions (toolbar): Actions that you can perform, including starting the call, marking the call as Done, and scheduling a different time for the callback.
- Callback Information: Specific information about the record. The content of this area is specified by your administrator. It might contain a range of time for which the contact has indicated availability, the name of the contact, or information about the nature of the interaction.
- Contact: The Contact Directory view enables you to manage contact information.
- Responses: The Responses view enables you to access a database of prewritten standard responses for your interactions. You can read these responses to the contact during a phone interaction.
Call Preview Actions
Call-preview actions are standard controls for web-callback interactions. Workspace enables you to perform the following call-preview actions:
- Call the Contact: Click Call (
 ) to connect to the contact and display the Web Callback Interaction view.
) to connect to the contact and display the Web Callback Interaction view. - Done: Click Done (
 ) to mark the call as Done. You can do this instead of calling the contact or after you have called the contact.
) to mark the call as Done. You can do this instead of calling the contact or after you have called the contact. - Schedule a Callback: Click Schedule a Callback (
 ) to reschedule a callback to a different time than the time that was requested by the contact (for example, if the contact does not answer their phone, the contact's line is busy, the contact is not available to take the call, or you get the contact's answering machine).
) to reschedule a callback to a different time than the time that was requested by the contact (for example, if the contact does not answer their phone, the contact's line is busy, the contact is not available to take the call, or you get the contact's answering machine).
Handling a Web Callback Interaction
If you click Call on the Web Callback Preview, the Web Callback Preview window is updated to display the Call Status and Call Actions of the Web Callback Interaction window.
Call Status
The call-status area of the Web Callback Interaction window provides the contact's phone number or name and the status of the call. Possible call statuses might include the following:
- Connected: You are actively talking to the contact or internal target.
- On Hold: The call is in a state in which the contact is unable to hear you and you are not able to hear the contact when the contact is on hold.
- Ready to Call: Your system is ready to connect the call to the contact. This is the default status if you or the other party end the call.
Call Actions
Call actions are standard controls for outbound interactions. Workspace enables you to perform the following call actions:
- Party Action Menu: In the call-status area, click the down arrow that is beside the name of the contact to start a different interaction type with the contact, such as an email interaction, if the contact has additional channel information available in the contact database.
- End Call: Click End Call (
 ) to disconnect the call.
) to disconnect the call. - Hold Call: Click Hold (
 ) to place the active call on hold. If a call is on hold, you cannot hear the contact, and the contact cannot hear you.
) to place the active call on hold. If a call is on hold, you cannot hear the contact, and the contact cannot hear you. - Resume Call: Click Resume Call (
 ) to reconnect to a call that is on hold. You will be able to hear the contact, and the contact will be able to hear you.
) to reconnect to a call that is on hold. You will be able to hear the contact, and the contact will be able to hear you. - Instant Call Transfer: Click Instant Call Transfer (
 ) to redirect the current outbound interaction to a contact or internal target that you select by using the Team Communicator.
) to redirect the current outbound interaction to a contact or internal target that you select by using the Team Communicator. - Instant Call Conference: Click Instant Call Conference (
 ) to start a voice conference instantly with the current outbound interaction and a contact or internal target that you select by using the Team Communicator.
) to start a voice conference instantly with the current outbound interaction and a contact or internal target that you select by using the Team Communicator. - Send DTMF: You can attach numerical data to a call by entering dual-tone multifrequency (DTMF) digits into the call case history. Click the keypad button (
 ) to open the DTMF keypad. Type numbers into the number field, or click the keypad numbers to enter numbers.
) to open the DTMF keypad. Type numbers into the number field, or click the keypad numbers to enter numbers. - Reschedule a Callback: Click Reschedule a Callback (
 ) to reschedule a callback (for example, if the contact is too busy to respond now) for a different date and/or time.
) to reschedule a callback (for example, if the contact is too busy to respond now) for a different date and/or time. - Start Consultation: Start a voice consultation with an internal target or a contact (
 ). The target can choose not to accept the request. The target can end the consultation. You can end the consultation, or you can transfer or conference your current interaction to or with the consultation target.
). The target can choose not to accept the request. The target can end the consultation. You can end the consultation, or you can transfer or conference your current interaction to or with the consultation target. - Mark Done: Complete a call and close the Voice Interaction window by clicking Mark Done (
 ). You might be configured to specify a disposition code before you can click Mark Done.
). You might be configured to specify a disposition code before you can click Mark Done.
Dispositions
Use the Dispositions view to assign a disposition code to an ongoing or terminated interaction, to qualify the outcome of the interaction.
Note
Use the Note to attach a note to the call history.
Related Resources
The Workspace Desktop Edition User's Guide (English only) provides detailed lessons for using all the features of Workspace. You might find the following lessons useful:
Related topics
- Voice Interactions
- Functionality Overview
- Components, Features, and Controls
- Workspace Desktop Edition Help