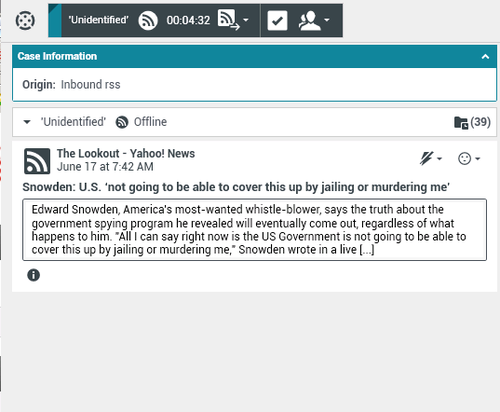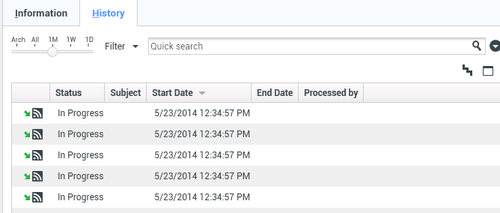Contents
- 1 RSS Interaction
- 1.1 View RSS Web Feed Source, Headline, and Content
- 1.2 View Channel and Item Category information
- 1.3 View the Actionability and Sentiment of the RSS Interaction
- 1.4 Update the Actionability and Sentiment of the RSS Interaction
- 1.5 Access Case Data
- 1.6 Consult with Another Agent Using Voice
- 1.7 Transfer to an Agent Group, Agent, Interaction Queue or Skill
- 1.8 Access RSS Feed Source History
- 1.9 View the Number of Interactions in Progress
- 1.10 Select a Disposition Code
- 1.11 Related Resources
RSS Interaction
Interaction Workspace enables you to handle RSS social media interactions. You can:
For the following actions, see:
- Add a Note
- Mark an interaction as "Done"
View RSS Web Feed Source, Headline, and Content
The RSS interaction window lets you view the source of the web feed, the headline, and content. Click the headline to go directly to the associated page on the website.
View Channel and Item Category information
Click the Show Info ![]() button to view the channel copyright, language, published date, and item category.
button to view the channel copyright, language, published date, and item category.
View the Actionability and Sentiment of the RSS Interaction
When an RSS interaction arrives, you can review the Actionability and Sentiment icons, which could have one of the following values or be unassigned:
- Actionability—Possible values are Actionable
 , Not Actionable
, Not Actionable  , or undeclared
, or undeclared  .
.
- Sentiment—Possible values are Positive
 , Negative
, Negative  , Neutral
, Neutral  , or undeclared
, or undeclared  .
.
Actionable messages are colored in yellow, and non-actionable in gray.
Actionability and Sentiment are based on the classification and screening results obtained from Genesys Knowledge Management.
Update the Actionability and Sentiment of the RSS Interaction
While processing the interaction, you have the option to change the value of the corresponding Actionability and Sentiment key by clicking the related icon and then choosing the correct value.
Access Case Data
The Case Data (attached data) view provides information about an interaction—for example, an account number or type of service. Your system administrator configures which attached data is displayed.
Consult with Another Agent Using Voice
Click Start a Consultation button ![]() and select the Type of target. Click the magnifying class to search all, search favorites, or search recent.
and select the Type of target. Click the magnifying class to search all, search favorites, or search recent.
Transfer to an Agent Group, Agent, Interaction Queue or Skill
Click the Transfer ![]() button, select the Type of target, enter the search criteria, and click the magnifying glass to search all, search favorites, or search recent.
button, select the Type of target, enter the search criteria, and click the magnifying glass to search all, search favorites, or search recent.
Access RSS Feed Source History
Click the History tab to review RSS interactions from a particular contact (RSS web feed source). Depending on how Workspace Desktop Edition is set up, the list could include interactions from other media channels.
Move the chronology slider to search archived interactions, or to search by month, week, or day. As you move the slider bar, the list of interactions changes to reflect the selected time period. Click the Filter button to show all interactions or interactions for a particular media type. Click the magnifying glass to search using your own criteria.
View the Number of Interactions in Progress
The number next to the Recent Interactions icon ![]() lets you review the number of interactions in progress.
lets you review the number of interactions in progress.
Select a Disposition Code
You can select the Dispositions tab and choose a Disposition code for the RSS interaction. For more information about how to configure and use selected Dispositions.
Related Resources
The Workspace Desktop Edition User's Guide (English only) provides detailed lessons for using all the features of Workspace. You might find the following lessons useful:
- Handle An RSS Interaction
- Blend Different Media Into A Single Conversation
- Main Window Basics
- Workspace Windows and Views
- Basic Use-Case Summary