Interaction Preview
Contents
[Modified: 8.5.116.10]
Interaction Preview displays an interactive notification that enables you to preview a new inbound interaction. The preview includes attached data that enables you to decide whether to accept or reject the interaction. The Case Data that is displayed in your Interaction Preview depends on the items configured by your system administrator.
When a new inbound interaction is routed to your workstation an interactive Interaction Preview appears in the bottom right corner of your display. Depending on how your system is configured, the preview might contain some or all of the following information about the interaction:
- Reason for the interaction
- Type
- Contact type/Segment (for example, Gold)
- Priority
- Contact name, number, or other information
- Origin or Queue
- Time in queue (duration)
Use Cases
There are three ways that your account might be configured:
- Display an interaction preview of an inbound interaction with manual answer
- Auto-answer an inbound interaction without an interaction preview
- Auto-answer an inbound interaction with an interaction preview
An interaction preview is displayed for each of the following interaction types (unless your account is configured to auto-answer an inbound interaction without preview):
- Voice/VoIP/Outbound (
 )
) - Outbound Push-preview (
 )
) - E-Mail (
 )
) - Chat (
 )
) - SMS (
 )
) - Webcallback (
 )
) - IM (
 )
) - Workitem (
 )
) - Facebook (
 )
) - Twitter (
 )
) - RSS (
 )
)
Voice/VoIP/Outbound
For a regular inbound call, if your account is not configured for auto-answer, your phone set rings; you can preview the call, before accepting or rejecting it, by reviewing the information provided by an Interaction Preview. If you reject the call, it is sent to another agent, routing point, or queue.
For an inbound call on a VoIP/SIP system, you receive notification of the call. You can choose to view a call summary before accepting or rejecting the call. If you accept the interaction, the call arrives on your phone set, with or without preview for ringing. If you reject the call it is sent to another agent, routing point, or queue.
There are four modes of Outbound campaign calls. Some modes will enable you to preview a call, while others are auto-dialed and connected. Refer to Outbound Campaigns Overview for more information about Outbound campaign calls.
E-Mail, Chat, SMS, IM, Workitems
For a regular inbound interaction, if your account is not configured for auto-answer, an interaction preview is displayed on your desktop; you can preview the interaction by reviewing the preview information before you accept or reject the interaction. If you reject the interaction, it is sent to another agent, routing point, or queue.
Auto-Answer with Preview
[Added: 8.5.105.12] If your account is configured for auto-answer, an interaction preview might be displayed if your account is configured to enable you to preview the case information before the interaction is auto-answered. In this case, when you receive an auto-answer interaction, the Interaction Preview is displayed on your desktop. A timer that counts down the number of seconds until you are connected to the contact is displayed in the Accept button (refer to the following figure). You can click Accept before the timer runs out or wait for the timer to run out.
This feature does not apply to SIP Preview type of interactive notification.
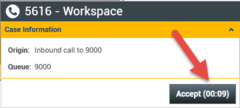
The Reject button might also be displayed if your administrator wants you to have the option of rejecting an interaction before it is auto-answered.
SIP Preview
If your account is set up to use SIP Preview, an Interactive Notification is displayed on your desktop that lets you see the Case Data for the call without the call being delivered to your workstation until you click Accept. Therefore, if you reject a SIP Preview interactive notification or if the preview timeout expires, the call is never delivered to your workstation.
Accepting or Rejecting the Interaction
Depending on how your system is configured, you might have some or all of the following choices when an Interaction Preview is displayed on your desktop:
- Accept—Open the interaction in an interaction view.
- Reject—Return the interaction to another agent, routing point, or queue.
Working on Multiple Interactions at the Same Time
[Added: 8.5.116.10]
You might be allowed to work on more than one interaction at the same time. Your administrator might set up your system so that new interactions interrupt the current interaction that you are working on, or your administrator might set up Workspace so that when you accept a new interaction while you are working on another interaction, the new interaction opens in the background and your current interaction keeps the focus.
This behavior might be set up differently for each of your media channels. For example, a newly accepted email interaction might appear in the background and newly accepted voice interactions might receive the focus.
- Newly created outbound/outgoing interactions always receive the focus.
- When interactions are accepted, but are displayed in the background, your reporting/focus time calculations might not begin until you select the interaction window and give it the focus.
Screen Reader Behavior
[Added: 8.5.101.14]
If you are using a screen reader, your system might be configured to give the focus to the Interaction Preview window. In this scenario, your screen reader will automatically read the window title to you. Navigate to the content area to have your screen reader read the Interaction Preview content. If your system is not configured to give focus to the Interaction Preview window, and you want the screen reader to read the Interaction Preview window, you must use screen navigation.
Related Resources
The Workspace Desktop Edition User's Guide (English only) provides detailed lessons for using all the features of Workspace. You might find the following lessons useful:
