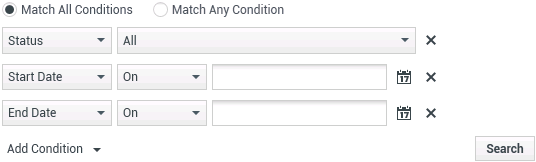Contents
Contact History
[Modified: 8.5.110.13, 8.5.112.08, 8.5.113.11, 8.5.115.17, 8.5.117.18]
The Contact History view enables you to access and manage previous interactions with a contact that you have selected from the Contact Directory or from the Information view of the current voice, chat, email, or workitem interaction.
If you are reviewing the Contact History tab in the current interaction view, the current interaction is highlighted in the History view if your administrator has enabled this feature. [Added: 8.5.117.18]
Use the Contact History view to do the following:
- Find interactions for the current contact or the currently selected contact.
- Perform the following actions on selected interactions:
- Mark Done voice and email [Added: 8.5.110.13] interactions if the status is In-Progress.
- Change Contact for the selected interaction if the status is In-Progress (not supported for all media types).
- Reply or Reply All to email interactions.
- Resend a previously sent email.
- Open in-progress inbound and outbound email interactions (that are in the process of being routed out of and into workbins and queues) and workitems.
- Forward inbound and outbound email interactions (that are marked as Done). [Added: 8.5.113.11]
- Delete an outbound email interaction if the status is In-Progress. [Added: 8.5.110.13].
- Print the interaction (if your account has the correct permissions).
- View information about the selected interaction.
Finding Interactions
Interactions are stored with various attributes. You can use these attributes to find specific interactions. Search results are shown in the Interactions table. You can review, filter, and perform actions on the interactions that you select. Your administrator might configure your system to restrict your search results.
Quick Search
The Quick Search enables you to search for any attribute that begins with the criteria you enter. For example, you could search for a disposition code of "Transferred" or find all interactions that are related to the subject of "billing".
To search the contact history, enter into the Quick Search field the attribute value for which you are searching. Quick Search is a contains keyword search.
Click the magnifying glass to search for the value that you have entered. Click the X to clear the Quick Search field.
Advanced Search
Click the Show/Hide Advanced Search (![]() ) toggle button to show or hide the advanced search feature.
) toggle button to show or hide the advanced search feature.
The Advanced Search feature enables you to use multiple criteria to refine your search. The Advanced Search pane contains drop-down lists of search criteria, such as Status, Subject, Start Date, and End Date.
From the column of search modifiers to the right of the attribute column, choose how the search string should be considered.
Menus for pre-defined fields, such as Status, contain the pre-defined field names from the database — for example, All, Done, and In-Progress.
Menus for date fields contain the following choices:
- On: The exact date.
- On or after: The specified date or any date after.
- Before: Before the specified date.
Menus for text fields contain the following choices:
- Contains: The specified text string occurs anywhere in the selected criterion.
- Begins With: The specified text string occurs at the beginning of the selected criterion.
- Is: The specified text string exactly matches the criterion.
Enter the search value in the text field on the right side. If your criterion is a start date or end date, use the calendar pop-up window to specify the date.
Use the Match Conditions options to specify whether All or Any of the search conditions that you have specified are applied.
To search based on the Start Date, use the Calendar button (![]() ) to select a date, or enter the date in the format that conforms to your local day and time display preferences.
) to select a date, or enter the date in the format that conforms to your local day and time display preferences.
Your administrator configures the default search criteria for this view; however, you can add or remove search criteria as needed. Workspace remembers the last search criteria that you used and displays these when you use the Advanced Search feature again. [Added: 8.5.112.08]
Filtering
The Contact History view filtering controls enable you to refine your search. The chronology slider enables you to search the contact history by time interval.
The slider has five positions that represent different time intervals:
- Arch.: Search the database for messages that have been archived
- All: Search the entire database from the most recent interaction back to the earliest interaction
- 1M: Search the database from the most recent interaction back to one month ago
- 1W: Search the database from the most recent interaction back to one week ago
- 1D: Search the database from the most recent interaction back to one day ago
The Interaction Type filters enable you to select and deselect the types of interactions that are to be searched. The items that are displayed depend on the interaction types that you are configured to handle. Click the Filter menu to select the interaction types that you want to search. You can select multiple items in the Filter menu. The following types are available, by default:
- Show all Interactions
- Show voice Interactions
- Show email Interactions
- Show chat Interactions
- Show SMS Interactions
- Show Other Media Interactions
When a filter is on, a check mark appears next to it in the Filter menu.
Your administrator might have configured additional customized options for the Filter menu, such as business area/department (for example: accounts, sales, and service) or customer level (for example: Silver, Gold, and Platinum). Custom filters enable you to refine your search. For example, if you are seeking email interactions about a service request, you can make two selections in the Filter menu to refine your search: Show email Interactions and Show Interactions with Service Department.
Grid View and Tree View
Workspace enables you to review contact interactions either chronologically or as threads. The Show Interactions in Grid View/Show Interactions in Tree View buttons (![]() /
/![]() ) enables you to specify how the Contact History view is displayed.
) enables you to specify how the Contact History view is displayed.
Grid View displays interactions chronologically, and Tree View displays the interactions chronologically by thread. A thread is a group of two or more interactions with a single contact that were created in the same context (email replies, multichannel conversation, social-media threads, and so on).
Both the Grid and Tree views have columns that contain information about each interaction. Depending on how your system is configured, columns might include From, Subject, Status, Start Date, End Date, or custom attributes that are assigned by your administrator. Depending on your system configuration, interaction status might include the following states:
- Done
- In-progress
- Assigned to <agent> in <name> workbin
- Assigned to <name> Place in <name> workbin
- In shared workbin <name>
- Assigned to <agent> Actively Handling
- Delivery in-progress
- In a queue
Page Controls
Page through the list of search results by doing any of the following:
- Click the Go to the Next Page button (
 ) to access the next page.
) to access the next page. - Click the Go to the Previous Page button (
 ) to return to the previous page.
) to return to the previous page. - Click the Go to First Page button (
 ) to return to the start of the list of search results.
) to return to the start of the list of search results. - Click the Go to Last Page button (
 ) to return to the start of the list of search results.
) to return to the start of the list of search results. - Specify the number of items that are displayed on each page by using the per page drop-down list.
Reviewing Search Results
The search results are displayed in the interactions table. The search result table is not sortable. To sort the interactions table, clear the search field to display the full history set.
Actions
Workspace enables you to perform actions on interactions that you have selected in the interactions table. You must be configured to perform contact management by your system administrator.
Actions that you might be configured for include the following:
- Marking Done (voice and email [Added: 8.5.110.13] interactions)
- Change Contact
- Replying/Replying All (email interactions)
- Resending a previously sent email
- Opening in-progress email interactions
- Review attachments [Added: 8.5.115.17]
- Forward inbound and outbound email interactions [Added: 8.5.113.11]
- Delete an outbound email interaction [Added: 8.5.110.13]
- Print the interaction
Completing Interactions
To complete a voice or email [Added: 8.5.110.13] interaction with the status of In-Progress, select it in the Interactions table and click Done (![]() ). The status of the interaction changes to Done.
). The status of the interaction changes to Done.
Changing Contact
To assign a voice interaction with the status of In-Progress to a different contact, select it in the Interactions table, and click Change Contact. In the Change Contact window, select a new contact and click Merge.
Reply or Reply All
Reply (![]() ) or Reply All (
) or Reply All (![]() ) to an email interaction.
) to an email interaction.
Resending a Previously Sent Email
If you select an outbound email interaction in the Contact History view that is in the Done state, the Resend button (![]() ) is displayed if you are configured to resend outbound emails that have already been sent.
) is displayed if you are configured to resend outbound emails that have already been sent.
Click Resend to open the previous outbound email interaction in a new outbound Email Interaction window. The contents of the previous email interaction are copied into the body of your new email interaction, and the recipients are copied into the recipient list of the outbound Email Interaction window.
Opening In-Progress Email Interactions
If the status of an email interaction in the Contact History view is in one of the in-progress states, when you select the interaction, the Open button (![]() ) is displayed (if the email is in a queue, a workbin, or in routing (including outbound in-progress emails). Click Open to open the email interaction in the current active interaction window or in a new Email Interaction window if you are opening the email from the Main Window or Gadget Contact History view.
) is displayed (if the email is in a queue, a workbin, or in routing (including outbound in-progress emails). Click Open to open the email interaction in the current active interaction window or in a new Email Interaction window if you are opening the email from the Main Window or Gadget Contact History view.
After you pull the in-progress email interaction, you can read or handle it as an inbound email interaction or an outbound email interaction.
You can also click Put back in original location (![]() ) to return the email interaction back to the In-Progress workbin or into a queue.
) to return the email interaction back to the In-Progress workbin or into a queue.
Reviewing Attachments
[Added: 8.5.115.17]
Both email and chat interactions might have file attachments. You might be allowed to open, save, or print files that are attached to interactions.
If you double-click it you can open it. If you click the save button you might be able to save the file to your workstation or network.
If you right-click the thumbnail/icon, a menu is displayed that might allow you to open, save, or print the file. If more than one file has been transferred, you have the opportunity to save the one that you clicked on, or save all (including the files that you have transferred).
If there is a problem with the transferred file, the following icon and tooltip are displayed. You might have to request that the sender check that they sent the correct file and then ask him or her to resend it. If you transferred the file, you should check that you sent the correct file and then resend it to the contact.
Forward
[Added: 8.5.113.11]
If the status of an email interaction in the Contact History view is Done, when you select the interaction, the Forward button (![]() ) is displayed. Click Forward to open a new outbound email interaction that includes the selected interaction in the Forward interaction window.
) is displayed. Click Forward to open a new outbound email interaction that includes the selected interaction in the Forward interaction window.
If you are not ready to send the forwarded email interaction, you can click Save in Workbin (![]() ) to store the email to be forwarded in the Draft workbin. Open this draft interaction when you are ready to work on it again or to send it.
) to store the email to be forwarded in the Draft workbin. Open this draft interaction when you are ready to work on it again or to send it.
Delete
To delete a selected outbound email interaction with the In-Progress status, click Delete (![]() ) [Added: 8.5.110.13]
) [Added: 8.5.110.13]
Printing Email Interactions
[Added: 8.5.101.14]
If you have the correct permissions, click Print (![]() ) to open the Print Preview window and print the selected interaction.
) to open the Print Preview window and print the selected interaction.
About the Selected Interaction
Workspace enables you to review information details about interactions that you have selected in the Contact History view. The Show Details Panel on Bottom/Hide Details Panel button (![]() ) enables you to specify how the Details panel is displayed. Click the Show Details Panel on Bottom/Hide Details Panel button to choose one of the following views:
) enables you to specify how the Details panel is displayed. Click the Show Details Panel on Bottom/Hide Details Panel button to choose one of the following views:
- To display the Details panel to the right of the workspace area, click Show Details on Right (
 ).
). - To display the Details panel below the workspace area, click Show Details Panel on Bottom (
 ).
). - To hide the Details panel, click Hide Details Panel (
 ).
).
The Details panel contains the following three tabs:
Details
The Details tab might display information such as the following:
- Phone number
- To and from email addresses
- Origin of the call — for example, the name of the agent who transferred the call (this information is stored in the Note tab).
- Time: Elapsed time between the interaction connected event and the markdone event by the agent or the system.
- Timestamp
- Chat transcript
- Name of the contact
Note
The Note is a feature that enables you to enter comments about the current interaction or read comments that have been entered in the past. The comments are stored as a part of the history for the contact. The contents of the Note are available to any agent who accesses the contact's history.
Case Data
Case Data (attached data) provides information — such as an account number, type of service, and disposition — about an interaction. Your system administrator configures which attached data is displayed.
Related Resources
The Workspace Desktop Edition User's Guide (English only) provides detailed lessons for using all the features of Workspace. You might find the following lessons useful: