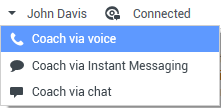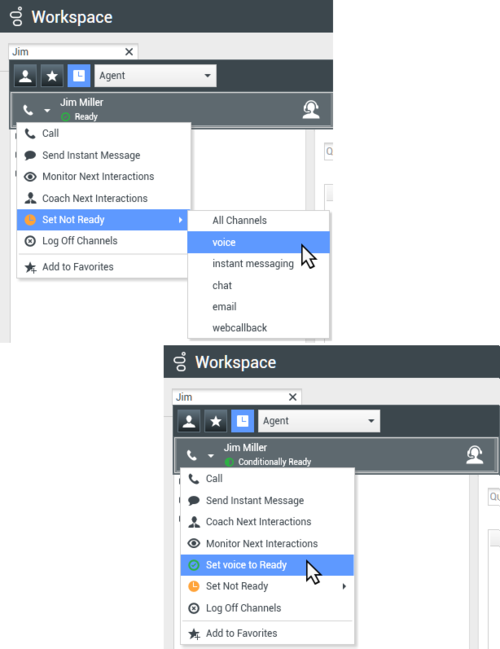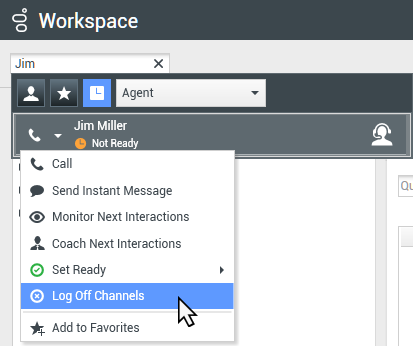Contents
Team Lead
[Modified: 8.5.126.07]
If your account is configured as a supervisor (Team Lead or Team Supervisor)) for an agent group, you can monitor or coach agents. If you accept the interaction, an interaction window is displayed on your desktop, and you are connected to the call or chat interaction.
Some supervisors might be set up to control the status of agents, including setting an agent to Ready, Not Ready, and Logoff.
Notes about monitoring, coaching, and barging-in
Keep the following points in mind when you are monitoring your voice and chat agents:
- If you are monitoring the agent, neither the agent nor the contact can hear you. The agent might be configured to know when he or she is being monitored (an icon is displayed in the interaction window), or he or she might be configured to be monitored without his or her knowledge.
- If you are coaching the agent, the agent can hear you, but the contact cannot.
- You can choose to join (barge-in to) a call or chat interaction.
- Workspace enables you to switch from certain team supervision modes to others. For example, you can switch from Silent Monitoring to Barge-in.
Voice Monitoring:
- You can monitor only one voice agent at a time.
- You can monitor only one interaction from the same agent at the same time.
- You can monitor the next interaction of only one agent at the same time.
- Multiple supervisors cannot monitor the next interactions of the same agent.
Chat Monitoring:
- You can monitor multiple chat agents at the same time.
- You can monitor multiple interactions from the same agent at the same time.
- You can monitor the next interaction of several agents at the same time.
- Multiple supervisors can monitor the next interactions of the same agent.
- Workspace does not limit the number of concurrent chat iterations that a supervisor may monitor. The maximum number should be determined by the policies of your company.
Monitoring
When you monitor a selected agent who is in your group, you receive an Interaction Preview that informs you that the selected agent is handling a voice or chat interaction. You can monitor the current or next interaction of an agent.
You can start monitoring an agent in your group by using the Team Communicator to find the agent. In the Action Menu, select Monitor Next Interactions (![]() ). If there is a currently active interaction, it is displayed in the Monitor menu; to monitor the current interaction, select it from the Monitor menu. To monitor continuously the interactions handled by an agent (starting from the current one or the next one depending on how your administrator has set up your environment), select Next Interactions.
). If there is a currently active interaction, it is displayed in the Monitor menu; to monitor the current interaction, select it from the Monitor menu. To monitor continuously the interactions handled by an agent (starting from the current one or the next one depending on how your administrator has set up your environment), select Next Interactions.
You can end monitoring an agent by using the Team Communicator and selecting Stop Monitoring in the Action Menu (![]() ).
).
You can stop monitoring the current interaction by clicking End Monitoring (![]() ) in the Call Actions toolbar in the interaction window.
) in the Call Actions toolbar in the interaction window.
Coaching
When you coach a selected agent who is in your group, you receive an Interaction Preview that informs you that the selected agent is handling a voice or chat interaction. You can coach the current or next interaction of an agent.
You can start coaching an agent in your group by using the Team Communicator to find the agent. In the Action Menu, select Coach Next Interactions (![]() ). If there is a currently active interaction, it is displayed in the Coach menu; to coach the current interaction, select it from the Coach menu. To coach the next interaction, select Next Interactions.
). If there is a currently active interaction, it is displayed in the Coach menu; to coach the current interaction, select it from the Coach menu. To coach the next interaction, select Next Interactions.
In the current monitored interaction, you can also start coaching an agent in your group by using Action Menu that is associated with the party.
Coaching is available for three channels: voice, chat, and IM.
You can end coaching an agent by using the Team Communicator selecting Stop Coaching from the Action Menu (![]() ).
).
You can end coaching the current interaction by clicking End Monitoring (![]() ) in the Call Actions toolbar in the interaction window.
) in the Call Actions toolbar in the interaction window.
Barge-in
When you barge in to an active interaction, you must already be either monitoring or coaching the interaction.
To barge in to (join) an active interaction that you are either monitoring or coaching, click Barge-in (![]() ) in the Supervision toolbar. Barge-in is a simple button if you are supervising a single channel interaction (voice or chat), and it is a drop-down menu button if you are monitoring a multiple channel interaction (both voice and chat interactions at the same time).
) in the Supervision toolbar. Barge-in is a simple button if you are supervising a single channel interaction (voice or chat), and it is a drop-down menu button if you are monitoring a multiple channel interaction (both voice and chat interactions at the same time).
Switching Monitoring Modes
During monitoring or coaching of an active interaction, you can switch from one supervision mode to another:
- To switch from monitoring to coaching, use the Action menu that is associated with the party, or use Unmute (Coach) (
 ) in the Interaction toolbar to return to coaching.
) in the Interaction toolbar to return to coaching.
- To switch from monitoring to barge-in, click Barge-in (
 ) in the Supervision toolbar.
) in the Supervision toolbar. - To switch from coaching to barge-in, click Barge-in (
 ) in the Supervision toolbar.
) in the Supervision toolbar. - To switch from coaching to monitoring, click End Chat (
 ), End Call (
), End Call ( ), or End IM (
), or End IM ( ) in the Interaction toolbar of the coaching interaction to return to monitoring, or the Mute (Monitor) (
) in the Interaction toolbar of the coaching interaction to return to monitoring, or the Mute (Monitor) ( ) in the Interaction toolbar to return to monitoring.
) in the Interaction toolbar to return to monitoring. - To barge-in to monitoring, click End Chat (
 ) or End Call (
) or End Call ( ) in the Interaction toolbar to return to monitoring.
) in the Interaction toolbar to return to monitoring. - To barge-in to coaching, use the Action menu that is associated with the party.
- To end monitoring, click End Monitoring (
 ) in the Interaction toolbar.
) in the Interaction toolbar.
All switching modes are available for the Chat channel; however, depending on the technical environment of your voice channel, the following voice specific supervisor switch-modes might not be available:
- Switching from coaching to barge-in
- Switching from monitoring to barge-in
- Switching from monitoring to coaching
- Switching from coaching to monitoring
- Switching from barge-in to coaching
If you are an administrator and require technical details about these limitations, refer to Monitoring SIP, Cisco UCM, or Skype for Business voice interactions in the Workspace Desktop Edition Deployment Guide.
Log off or change agent state
You might be enabled to manually change the state or log off agents by using the Team Communicator.
Changing agent state
The Change Agent State feature is useful if you discover that an agent is in the wrong state. Open Team Communicator and find the agent, then use the Action menu to set an agent to Ready or Not Ready on all channels, which means all the channels that are listed in the menu, or on specific channels.
- If an agent has set their status to After Call Work, Not Ready <with the reason>, or Do Not Disturb, these are displayed as Not Ready in Team Communicator.
- Since Team Communicator does not support these statuses, you cannot set an agent status from Ready to After Call Work, Not Ready <with the reason>, or Do Not Disturb, only to Not Ready.
Log off an agent
The Log off Agent feature is useful if you discover that an agent has forgotten to log off after their shift. Open Team Communicator and find the agent, then use the Action menu to log off the agent on all channels; this is beneficial because it ensures that your company is not unnecessarily consuming seat/concurrent media licenses, and it also prevents interactions from being routed to an agent who is not present but is configured for auto-answer!
Related Resources
The Workspace Desktop Edition User's Guide (English only) provides detailed lessons for using all the features of Workspace. You might find the following lessons useful:
- Monitor, Coach, And Barge-in Interactions
- Workbin and Queue Management
- Email Quality Assurance (QA) Review
If you want to monitor the status of your agents you can use Genesys Pulse: