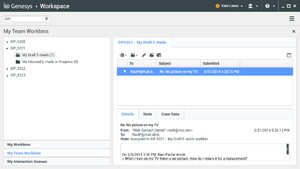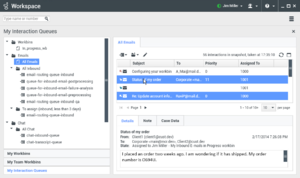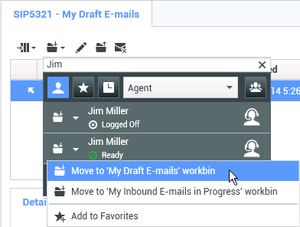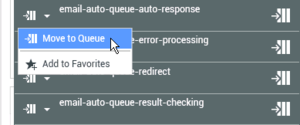Workbin and Queue Management
In this lesson, you will learn how a Team Lead (supervisor) can view and manage the contents of the workbins of the agents or agent groups that he or she supervises. You will also learn how to view and manage the contents of queues by viewing "snapshots" of the interactions in the interaction database.
This lesson contains the following sections:
My Team Workbin Management
Interactions can be routed to the agents that you lead and can be stored in their workbins to be handled at any time. Also, your agents might choose to store draft and in-progress interactions in their workbins. Sometimes it might be necessary to move the interactions from an agent's personal workbin to the workbin of another agent, to your own workbin, or to a queue. Use the following procedure to move an interaction from the workbin of one agent to the workbin of another agent.
Lesson: Using the My Team Workbins Explorer
Purpose: To view and manage the contents of the workbins of agents that you lead.
Prerequisites
- Your account is configured as a Team Lead/supervisor of a group of agents.
- Your account is configured to manage the workbins of the agents that you lead.
- Your account is configured to move interactions to a queue.
Start
- In the Main Window, click the Access and use Workspace supporting views button (
 ) to display the Supporting Views menu, then select My Team Workbins.
The My Team Workbins view contains a list of all of the agents that you lead.
) to display the Supporting Views menu, then select My Team Workbins.
The My Team Workbins view contains a list of all of the agents that you lead. - In the Workbins Explorer view, click the name of the agent whose workbins you want to view and manage. The list of workbins is displayed under the agent name.
- Click a workbin to display its contents in the Workbin view to the right.
- Click an interaction to select it. The contents of the interaction are displayed in the Details tab. You can also view the Notes and Case Data tabs by clicking them.
To select more than one interaction, use Shift-click to select a range or Ctrl-click to select multiple items.
- Depending on the permissions that are granted to you, you can choose to move the selected interaction to the workbin of a target agent or to a queue:
- To move the selected interaction to a workbin, click Move to Workbin (
 ). The Team Communicator is displayed.
). The Team Communicator is displayed.
- In the Team Communicator search field, enter the name of the target agent or agent group.
- From the list of targets that is displayed, click the Move to Workbin action menu that is beside the name of the target in the list to view the list of workbins that belong to the target.
- From the list of workbins, click the name of the target workbin.
- In the confirmation dialog box, click Yes to move the interaction to the target workbin or click No to cancel the action.
- If you clicked Yes, the interaction is moved to the target workbin.
- To move the selected interaction to a queue, click Move to Queue (
 ). The Team Communicator is displayed.
). The Team Communicator is displayed.
- In the Team Communicator search field, enter the name of the target queue.
- From the list of targets that is displayed, click the Move to Queue action menu that is beside the name of the target in the list.
- From the list of queues, click Move to Queue.
- In the confirmation dialog box, click Yes to move the interaction to the target queue or click No to cancel the action.
- If you clicked Yes, the interaction is moved to the target queue.
- To move the selected interaction to a workbin, click Move to Workbin (
End
My Interaction Queues Management
Interactions are routed to queues for processing. Sometimes interactions might remain in a queue for a longer period of time than your business requirements want. The My Interaction Queues view enables you to view the contents of your Interaction Database by criteria that are specified by your administrator.
Sometimes it might be necessary to move the interactions from a queue to the workbin of another agent, to your own workbin, or to a different queue. Use the following procedure to move an interaction from a queue to a workbin or another queue.
Lesson: Using the My Interaction Queues Explorer
Purpose: To view and manage the contents of the Interaction Database by using a filtered view.
Prerequisites
- Your account is configured to manage interaction queues.
- Your account is configured to move interactions to a queue.
Start
- In the Main Window, click the Access and use Workspace supporting views button (
 ) to display the Supporting Views menu, then select My Interaction Queues.
The My Interaction Queues view contains a list of all of the interaction filters that are configured by your administrator.
) to display the Supporting Views menu, then select My Interaction Queues.
The My Interaction Queues view contains a list of all of the interaction filters that are configured by your administrator. - In the Workbins Explorer view, click the Interaction Queue that you want to view and manage. The list of queues is displayed under the filter name.
- Click a queue to display its contents in the Workbin view to the right.
- Click an interaction to select it. The contents of the interaction are displayed in the Details tab. You can also view the Notes and Case Data tabs by clicking them.
To select more than one interaction, use Shift-click to select a range or Ctrl-click to select multiple items.
- Depending on the permissions that are granted to you, you can choose to move the selected interaction to the workbin of a target agent or to a queue:
- To move the selected interaction to a workbin, click Move to Workbin (
 ). The Team Communicator is displayed.
). The Team Communicator is displayed.
- In the Team Communicator search field, enter the name of the target agent or agent group.
- From the list of targets that is displayed, click the Move to Workbin action menu that is beside the name of the target in the list to view the list of workbins that belong to the target.
- From the list of workbins, click the name of the target workbin.
- In the confirmation dialog box, click Yes to move the interaction to the target workbin or click No to cancel the action.
- If you clicked Yes, the interaction is moved to the target workbin.
- To move the selected interaction to a queue, click Move to Queue (
 ). The Team Communicator is displayed.
). The Team Communicator is displayed.
- In the Team Communicator search field, enter the name of the target queue.
- From the list of targets that is displayed, click the Move to Queue action menu that is beside the name of the target in the list.
- From the list of queues, click Move to Queue.
- In the confirmation dialog box, click Yes to move the interaction to the target queue or click No to cancel the action.
- If you clicked Yes, the interaction is moved to the target queue.
- To move the selected interaction to a workbin, click Move to Workbin (
- If you want to update the "snapshot" view of the Interaction Queues, click Refresh (
 ).
).
End