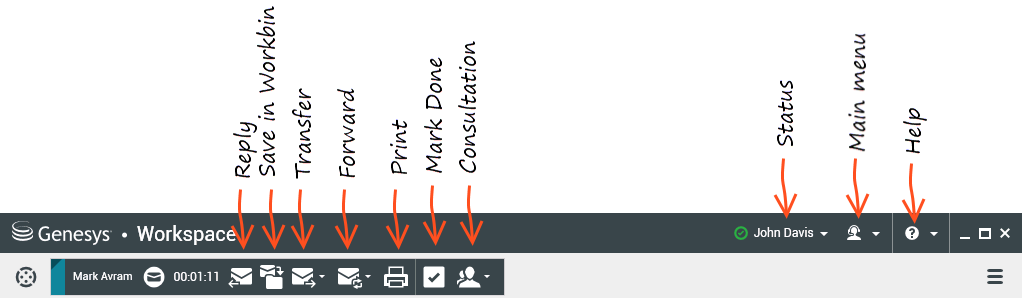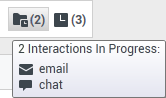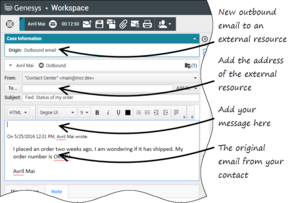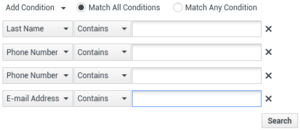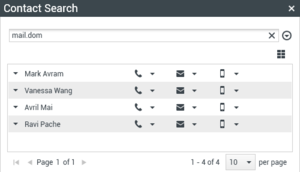Handle An Email Interaction
[Modified: 8.5.113.11, 8.5.127.06]
In this lesson, you will learn how to handle inbound email interactions and launch outbound email interactions.
This lesson contains the following sections:
- Receiving and Handling an Inbound Email Interaction
- Creating and Handling a New or Reply Email Interaction
- Transferring or Forwarding an Email Interaction
- Resending a Previously Sent E-mail Interaction
- Spelling Check
- Printing and Print Preview
- Email Quality Assurance (QA) Review
Receiving and Handling an Inbound Email Interaction
If you are the selected internal target for an inbound email interaction, you receive a notice on your workstation desktop. You can decide to accept or reject the interaction. If you accept it, the Interaction window is displayed. The Email Interaction window contains information about the interaction and the controls that you need to complete the interaction.
Lesson: Handling an inbound email interaction
Purpose: To handle an inbound email interaction properly.
Prerequisites
- You are logged in to Workspace (see Lesson: Logging in to Workspace).
- Your status is Ready for the email-media channel (see Lesson: Going Ready in the Workspace Main window).
- You are the internal target for the inbound interaction.
Start
- A preview of the inbound interaction is displayed on your workstation desktop in an interactive-notification view (see the Email Interaction interactive notification figure).
The Interaction Preview contains a summary of information that pertains to the interaction, including contact information and interaction type. The Interaction Preview might also contain Case Information, which is part of the case data about the interaction.
TipIf you are using a screen reader, your system might be set up to give the focus to the Interaction Preview window. In this scenario, your screen reader will automatically read the window title to you. Navigate to the content area to have your screen reader read the Interaction Preview content. However, if your system is not set up to give the focus to the Interaction Preview window, to have your screen reader read the contents of the Interaction Preview window, you must use screen navigation to give the focus to the Interaction Preview. (Added: 8.5.101.14)If your account is set up for auto-answer, the Interaction Preview is not displayed and the email interaction is opened automatically unless your account is set up to enable you to preview the case information before the interaction is auto-answered. In this case, when you receive an auto-answer interaction, the Interaction Preview is displayed on your desktop. A timer that counts down the number of seconds until you are connected to the contact is displayed in the Accept button (refer to the following figure). You can click Accept before the timer runs out or wait for the timer to run out. The Reject button might also be displayed if your administrator wants you to have the option of rejecting an interaction before it is auto-answered.[Added: 8.5.105.12]
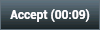
- You can choose to accept or reject the interaction in the Interaction Preview by performing one of the followings steps:
- Click Accept to display the interaction.
- Click Reject to return the interaction to the queue.
- Do nothing. The interaction will time out and be redirected.
- If you accept the interaction, the inbound Email Interaction window is displayed (see the Inbound Email Interaction window figure).
The Inbound Email Interaction window provides the following functionality:
- Reply or Reply All to the sender of the email message and other recipients. See Lesson: Replying to a inbound email interaction.
- Save the email in the In Progress workbin and close the Email Interaction window. See Managing Contact History.
- Transfer the email message to another internal target or forward it to an external resource. See Transferring or Forwarding an Email Interaction.
- View and save attached image files (for text and HTML formatted email interactions) and in-line images (for HTML formatted email interactions).
If your contact inserted the image into the body of the email interaction, you will see it displayed along with the other email content. You can save the image to a local or network drive by right-clicking on it and selecting Save image as from the context menu.
If the image is sent as an attachment, you will see it displayed beside a paperclip icon above the body of the email interaction.
Right-click the name of the attached file to perform the following functions:
- Open — Opens the file in the default application for the file type.
- Save As — Save the file to a local or network drive.
- Print — Print the contents of the file to a printer that you specify.
- Save All — Save all attachments to a local or network drive.
- Select Mark Done for the current interaction, save the email message in the contact history and close the Email Interaction window; the processing of the corresponding email thread with the contact is complete.
- Consult with an internal target or with a contact. See Starting a Voice Conference or Lesson: Initiating an Instant Messaging session.
- Set a disposition code. See Assigning Disposition Codes.
- Use the Note to attach a note to the interaction history. See Managing Contact History.
- View and edit Case Information for the current interaction. Link to a web-page from a hyperlink in the Case Information view. The case information might contain a hyperlink to enable you to view a web-page that is related to the interaction, such as customer records. Click the hyperlink in the Case Information view to open a new browser window and view the link. Place your mouse pointer over the hyperlink to preview the web page from the Case Information view. The hyperlink might be a URL or highlighted anchor text.
- Call the sender by clicking the Action menu that is displayed next to the contact name. See Making a Voice Call.
- View and manage contact history. See Managing Contact History.
- View and manage contact information. See Lesson: Finding and viewing an interaction in the contact database.
- Your account might be configured to let you assign an interaction with an unknown contact to a known contact in the contact database by using the Manual Contact Assignment feature.
- View the Standard Response Library if you decide to call the sender instead of replying to the email. See Inserting a Standard Response into an Email Interaction.
- Print the email message. See Printing and Print Preview.
TipSometimes URLs (links to websites) are sent to you by a contact. URLs in the inbound email interaction view might be plain text or they might be HTML. You will be able to read the URL before clicking it by hovering your mouse pointer over the URL to display a tooltip that lets you see the address.WarningTo avoid opening malicious web links, view hyperlinks using the tooltip before you click them. - If there are interactions in progress for the current contact, the number of interactions is displayed beside the connection status of the interaction (see the Dynamic Contact History Matrix displaying the number and type of interactions in progress figure). Place your mouse pointer over the icon to display the number and type of interaction(s) in progress (except voice interactions) for the current contact.
Your account might be set up for you to be notified if there are recent interactions for the current contact; if so, the number of recent interactions is displayed beside the connection status of the interaction (see the Recent interactions matrix displaying the list of interactions with the current contact within the last day figure). Place your mouse pointer over the icon to display the number and type of recent interactions for the current contact. If you click the icon, the Contact view is opened and the History tab is displayed. Your system administrator defines the contents as interactions during the last-specified number of days.
End
Creating and Handling a New or Reply Email Interaction
You can create new email interactions in two ways by replying to an inbound email interaction (see Lesson: Handling an inbound email interaction) and by using the Team Communicator (see Lesson: Using the Team Communicator feature to find a contact) or Contact Directory (see Lesson: Finding and viewing your interactions in the contact database) to find a contact and select the contact as the target of a new outbound email interaction.
Lesson: Replying to a inbound email interaction
[Modified: 8.5.113.11, 8.5.118.10, 8.5.127.06]
Purpose: To send a reply to email interactions that have been directed to you.
Prerequisites
- You are logged in to Workspace (see Lesson: Logging in to Workspace).
- You have accepted the inbound or transferred email interaction.
- You have clicked Reply or Reply All in the inbound Email Interaction window (see Lesson: Receiving and Handling an Inbound Email Interaction).
Start
- If you clicked Reply or Reply All in the inbound Email Interaction window, the outbound Email Interaction window is displayed (see the Outbound Email Interaction window, displaying text content type figure).
ImportantYour account might be set up to have signatures inserted automatically into new or reply email interactions based on the sender that you select. The signature will be placed automatically below the text insertion point and above any text that is quoted from the email message to which you are replying. Your account might be set up to have the contents of the original email included in the body of the reply email.
The outbound Email Interaction window provides the following functionality:
- Send—Sends your response to the sender and other recipients, and saves a copy in the Contact History. The corresponding inbound interaction is marked done automatically.
- Send Interim—Sends your response, closes the outbound Email Interaction window. The inbound email interaction is reopened in the same window. You can create a second reply email message, or you can consult about the reply with another party. If you close the inbound Email Window, you can re-open it from the In-Progress workbin (see Using Workbins to Access Stored Interactions).
- Save—Store what you have written so far.
- Save in Draft Workbin—Store what you have written in the Draft workbin (see Using Workbins to Access Stored Interactions) and close the outbound Email Interaction window.
- Add Attachments—Navigate to a file that is to be sent with the outbound email. Note: Workspace might be set up to restrict the types of files that you attach. If you select a restricted file-type, an error message is displayed to inform you that your company does not permit the attachment of that file type (for example, .exe, .bat, .jar, .js, and others).
- Insert Images—Insert images into the body of HTML formatted email interactions by copying and pasting an image at the insertion point, or by clicking Insert Image (
 ) and choosing an image file to insert. [Added: 8.5.113.11]
) and choosing an image file to insert. [Added: 8.5.113.11]
- After you have inserted an image, you can resize it by dragging on the corners or edges.
- Dragging on the corners maintains the relative width and height of the image. Dragging on the edges distorts the image.
- If you make an image smaller, the size of the image file that you send is reduced. This is useful if the image that you want to send is greater than the size you are allowed to send.
- If you make an image larger, the quality of the image will not be as good and the size of the file increases.
- Delete—Discard the outbound reply without saving a copy in the Contact History or the In-Progress workbin. The inbound Email Interaction window is displayed again on your desktop. The interaction is not marked done.
- Consultation (Voice/IM)—Launches a consultation session with another party. Use the Team Communicator to start a voice or IM session with another party (see Starting a Voice Conference or Lesson: Initiating an Instant Messaging session). The consultation interaction is displayed at the bottom of the outbound Email Interaction window.
- Print—Print the email message. See Printing and Print Preview.
- You can edit any of the outbound email parameters before you send the email.
- To change the name of the sender, click the From drop-down menu and select an alternate sender.
- To change the target of the outbound email, click the To button.
The Contact Search dialog box is displayed (see the Contact Search dialog box figure).- Enter the name, phone number, or email address of a target and then click the magnifying glass.
- Select the target in the results table. For more information about contact search, see Lesson: Finding and viewing your interactions in the contact database.
- Click To, Cc, or Bcc to specify that the target is the primary recipient, a copied recipient, or a blind copied recipient.
- When you have finished adding recipients, click OK. Click Cancel to return to the outbound Email Interaction window without changing the recipient(s).
- You can also add carbon copy (Cc) and blind copy (Bcc) recipients by clicking the Add Cc drop-down menu and selecting Add Cc or Add Bcc respectively.
A new Cc or Bcc field is added in the recipient area. Click in the text field to open the Team Communicator and select a recipient, or click Cc or Bcc to open the Contact Search dialog box (see the Contact Search dialog box figure in the Creating and Handling a New or Reply Email Interaction section). You can remove Cc and Bcc fields by clicking the X that is displayed next to the field.
You can edit the To, Cc, and Bcc fields by typing directly into the fields. The Team Communicator is displayed to enable you to select a recipient from the contact database. - You can edit the default subject of the email. By default, the subject of the inbound email is used.
- You can add content to the email in four ways:
- Enter your text at the insertion point.
- Beginning with version 8.5.113.11, Workspace enables you to enter TABs in the email composition area of outgoing email interactions by pressing the TAB key. Now, to use the TAB key to step to the next control or field, you must first press Ctrl-TAB to step out of the text composition area. This feature might be disabled in environments set up for accessibility; if so, you will not be able to enter TABs in the email composition area, but you can use the TAB key to move to the next control in the tab order.
- Paste text into the text field from another document. Beginning with version 8.5.150.06, Workspace enables you to paste formatted text as plain text in HTML emails. This option discards source formatting and applies the destination style to the copied text. Right-click the context menu and click Paste Text Only to apply this style. You can also use the keyboard shortcut CTRL+ALT+V to paste text only.
- Insert a standard response (see Lesson: Using The Standard Response Library).
- Some agents might have to write emails in more than one language. Some languages use left-to-right reading script and some use right-to-left reading script. If this feature is enabled for you, click in or select the text that you want to reverse the direction of, then click one of the following buttons in the text edit toolbar to change the reading direction of the text:
 — Set text to right-to-left reading direction.
— Set text to right-to-left reading direction. — Set text to left-to-right reading direction.
— Set text to left-to-right reading direction.
Watch this video on changing text direction.
[Added: 8.5.127.06]
- You can check the spelling of the content of your reply by using the Spelling Check functionality (see Lesson: Using Spelling Check to find potentially misspelled words in an outbound email message).
- You can choose to send your reply as plain text or as HTML-formatted text. To change between plain text and HTML, in the email content area, select either Text or HTML in the format toolbar. If you switch from HTML to text, all formatting"including paragraph alignment (left, right, centered, indented, numbered, and bulleted), fonts, faces (bold, italic, and underlined), font size, and font color—is lost.
- If you are using HTML formatting, you can specify the following parameters:
- Font—Select one of your installed fonts from the Font drop-down list.
- Font size—Select the point size of your text. Available font size depends on the font that is selected.
- Face—Click the Bold, Italic, and Underlined buttons to select and un-select any combination of these faces.
- Color—Click the color box to open the color picker, and select a color.
- Paragraph type—Click the numbered or bulleted button to change paragraphs to a numbered list or a bulleted list, respectively. Click the button again to revert to standard paragraphs.
- Paragraph alignment—Click the paragraph alignment buttons to align paragraphs left, right, centered, or justified.
- The outbound email interaction view enables you to create and manage hyperlinks (links to websites).
[Added: 8.5.118.10]
- URLs are detected automatically when you type them into your email interaction and press Space or Enter (Return) on your keyboard. If the URL that you enter is not valid, a hyperlink is not created. The format for URLs is defined by your administrator; if you are trying to type a URL and it is not converted to a hyperlink, consult with your administrator about the format they have defined.
- If your email interaction is HTML formated, Workspace provides two other ways to create hyperlinks by using the Insert Hyperlink dialog box. Open this dialog box by doing one of the following actions:
- Right-click at the insertion point and select Insert Hyperlink from the contextual menu.
- Click the Hyperlink button (
 ).
).
The Insert Hyperlink dialog box has two fields:
- Text to Display — Enter text in this field if you want display text rather than the URL to be displayed as a hyperlink. For example, if you want to add a hyperlink for your company website, you can add the name of your company to this field, then the name of your company will be a clickable link in the outgoing email. This is particularly useful when you are creating a hyperlink with a very long URL and you do not want the whole URL to display in the email message. If you leave this field blank, the URL is displayed for the hyperlink text.
- Address — Enter the fully qualified URL, including http:// or https://.
- After you have inserted a hyperlink into your email interaction, you can manage it by right-clicking it and selecting one of the following options from the contextual menu:
- Edit hyperlink — Opens the Edit Hyperlink dialog box.
- Open hyperlink — Opens the target of the hyperlink in a new browser window or tab. This enables you to verify the URL before you send it to your contact.
- Remove hyperlink — Converts the hyperlink to text. Note: if the hyperlink did not have display text and if you press Space or Enter (Return) immediately after you convert the URL to text, it will be converted to a URL again.
- Hyperlinks can be managed both manually and through the Edit Hyperlink dialog box.
- To manually edit a hyperlink URL, delete the last character and the hyperlink is removed. Edit the text, and then press Space or Enter (Return).
- Open the Edit Hyperlink dialog box by placing the insertion point on the display text or URL and clicking the Hyperlink button (
 ) in the toolbar.
) in the toolbar. - To edit the display text of a hyperlink, place the insertion point in the display text and edit the text as you would edit normal text.
- To verify the hyperlink, Ctrl-Click the hyperlink to open the URL in a new browser window or tab.
- You can call (see Making a Voice Call) or send a new email (see Lesson: Creating and sending a new email interaction to a contact) to the sender by clicking the Action menu drop-down list that is displayed next to the contact name.
- You can set a disposition code. See Assigning Disposition Codes.
- You can use the Note to attach a note to the interaction history. See Managing Contact History.
- When you have completed composing, formatting (optional), and checking the spelling of your response, click the Send drop-down menu and select Send or Send Interim to send the reply email message to the recipient(s).
End
Lesson: Creating and sending a new email interaction to a contact
Purpose: To create a new email interaction and send it to a selected recipient or recipients.
Prerequisites
- You are logged in to Workspace (see Lesson: Logging in to Workspace).
- Your role enables you to send new email.
Start
- There are multiple ways to create a new email interaction:
- From the Team Communicator, find a contact (see Lesson: Using the Team Communicator feature to find a contact), and select New Email from the Action menu.
- From an open interaction (voice, email, chat, or workitem), select New Email from the Action menu drop-down list that is displayed next to the contact name (see the New Email option in the Action menu drop-down list that is displayed next to an active contact name figure).
- From the Contact Directory, find a contact, and select New Email from the Email Action menu or from the More Actions menu.
A new Email Interaction window is displayed on your desktop (see the New Email Interaction window figure). The name of the contact is specified in the To field, and your default sender address that is displayed in the From drop-down list.
ImportantYour account might be set up to have signatures inserted automatically into new or reply email interactions based on the sender that you select. The signature will be placed automatically below the text insertion point and above any text that is quoted from the email message to which you are replying.The new Email Interaction window has the same functionality as the reply Email Interaction window (see Lesson: Replying to a inbound email interaction), except that the Note tab is not available.
- When you have completed composing, formatting (optional), inserting images and/or attaching files (optional), and checking the spelling (see Lesson: Using Spelling Check to find potentially misspelled words in an outbound email message) of your new email, click the Send button to send the new email to the recipient(s).
End
Transferring or Forwarding an Email Interaction
The Workspace Email Interaction window enables you to transfer or forward your current email message interaction to another party. In this section, you will learn how to use the Team Communicator feature to transfer an email interaction to an internal target or to a contact or to forward an email to an external resource that is set up in your corporate directory. The Team Communicator enables you to find an internal target or a contact, send an Instant Message (IM) to an internal target, call a contact or an internal target, initiate a conference, or transfer a call.
How do you know whether to transfer or forward? Here are some possible use cases:
- Transfer — Pass the ownership and handling of the email interaction to another agent or transfer target within your contact center system.
- Forward — Send a copy of an email to someone outside the contact center system, such as a person in your back office, and ask a question about it, then you use the answer that you receive to complete your response to your contact.
- Forward as an Attachment — Send a copy of an email to someone outside of the contact center system, such as a person in your back office, that you want to write the response to the email for you.
This section contains the following procedures:
- Lesson: Initiating an email transfer
- Lesson: Initiating an email forward [Added: 8.5.113.11]
- Lesson: Initiating an email forward as an attachment [Modified: 8.5.113.11] (formerly Forward an Email to an External Resource)
Lesson: Initiating an email transfer
Purpose: To find an internal target (such as an agent, Routing Point, or queue) and then transfer the email message to the target.
Prerequisites
- You are logged in to Workspace (see Lesson: Logging in to Workspace).
- You have an active interaction with a contact (see Receiving and Handling an Inbound Email Interaction).
Start
- To transfer the email message, in the active Email Interaction window, click Transfer to open the Team Communicator (see the Finding an internal target for an email transfer in the active Email Interaction window figure) to find the internal target to whom you want to transfer the current interaction (see Lesson: Using the Team Communicator feature to find an internal target).
- Click the Action Menu drop-down list that is displayed next to the name of the internal target to whom you want to transfer the interaction, and then select Email Transfer. An invitation is sent to the target to accept the email transfer. If the target accepts the interaction transfer request, the interaction window closes on your desktop and opens on the desktop of the transfer target. If the target does not accept the interaction transfer request, the Email Interaction window remains displayed on your desktop and an error is displayed both at the top of the window (see the Workspace Email Interaction window displaying a message that the transfer target rejected the transfer request figure) and in the Workspace My Messages interactive notification.
End
Lesson: Initiating an email forward
[Added: 8.5.113.11]
Purpose: To find an external resource, and then forward the email message as an in-line quoted message to the target — The typical use case is that you forward an email and ask a question about it, then you use the answer that you receive to complete your response to your contact.
Prerequisites
- You are logged in to Workspace (see Lesson: Logging in to Workspace).
- You have an active interaction with a contact (see Receiving and Handling an Inbound Email Interaction).
Start
- To forward the email message as an in-line quoted message to an external resource, click Forward (
 ) on the active inbound email window toolbar.
) on the active inbound email window toolbar.
Note: If Forwarding as an Attachment is also enabled for you, a menu is displayed; choose Forward, not Forward as an Attachment. The Forward Email view opens as a new Outbound email interaction, and the original inbound email is placed in your In-Progress workbin.This view contains a copy of the original email from your contact at the bottom of the email body area. A notice above the email indicates who wrote it and the date and time it was sent.
The Subject field of the email contains the subject of the original email with a prefix in front of it, such as Fwd:.
The Forward Email interaction view enables you to perform the following actions:- Add one or more targets by clicking To or by typing in the To field
- Add "carbon copy" targets by clicking Add Cc and then clicking Cc or by typing in the Cc field
- Add instructions for the target by typing in the email body area, above the in-line forwarded email content
- Add an interaction note in the Note tab
- Save the email in your Draft workbin
- Attach one or more files to the forwarded email
- Cancel the Forward action
- Print the email before forwarding it
- Consult with other people about the email
- Complete the Forward action
- To add a target to the To address field, do one of two things:
- Use Team Communicator to find and add a target or targets:
- Start typing a name or other contact information in the To address field. The Team Communicator opens and enables you to choose a target.
- Click Add Email Address to enter the email address of the target in the address field.
- Use the Contact Search dialog box to find and add a target or targets:
- Click the To... button beside the To address field. The Contact Search dialog box is displayed.
You can use this view to perform a search of the Contact Directory for targets. The Contact Search dialog box can also be used to add Cc targets.
The Contact Search dialog box enables you to find contacts by using one of two modes: Quick Search and Advanced Search. - To perform a quick search, type the name, phone number, or email address of a contact in the Quick Search field. Quick search is a begins with search.
Tip
Genesys does not support wildcard characters in Contact Database searches
- Click the magnifying glass to search for the value that you have entered. The contact database is searched based on your criteria and the search results are displayed in the Contact Directory (see step h).
Click the X to clear the Quick Search field. - To perform an advanced search, click Advanced Search (
 ) to open the Advanced Search view.
) to open the Advanced Search view.
- Click the Add Condition link to add more search criteria. Remove criteria from consideration by clicking the X next to the option.
- Click the magnifying glass to search for the value(s) that you have entered. The contact database is searched based on your criteria and the search results are displayed in the Contact Directory (see step h).
Click the X to clear all search field. - Search results are displayed in a list or in a tabular grid.
Use the Show Contacts View (
 ) button to toggle back and forth between the list and grid views.
) button to toggle back and forth between the list and grid views.
- If multiple pages are returned in the search results, page through the list of search results by doing any of the following:
- Click the Go to the Next Page button (
 ) to view the next page
) to view the next page - Click the Go to the Previous Page button (
 ) to view the previous page
) to view the previous page - Click the Go to First Page button (
 ) to return to the start of the list of search results
) to return to the start of the list of search results - Click the Go to Last Page button (
 ) to return to the start of the list of search results
) to return to the start of the list of search results - Specify the number of items that are displayed on each page by using the per page drop-down list
- Click the Go to the Next Page button (
- To display the Contact Directory List view, click the Show Contacts in List View button (
 ). The List view displays an unsorted list of all of the contacts in the contact database that match the search criteria.
). The List view displays an unsorted list of all of the contacts in the contact database that match the search criteria.
The search is a “keyword” search that searches each field of the contact database for the word or words (name, phone number, email address, or other criteria) that you provide in the search field. Each field of the database is searched by using a “starts-with” search for the keyword(s) that you provide.
Refer to the Contact Directory topic in the Workspace Desktop Edition Help for more information about search results.
Use the page controls, as described in step h. - To display the Contact Directory Grid view, click the Show Contacts in Grid View button (
 ). Grid mode performs a begins-with search that searches each field of the contact database for the phrase (name, phone number, email address, or other criteria) that you provide in the search field.
). Grid mode performs a begins-with search that searches each field of the contact database for the phrase (name, phone number, email address, or other criteria) that you provide in the search field.
Results are returned in tabular form and sorted according to the default search field, such as Last Name.
The Grid view can be used to help to refine your search by sorting the results.
Click a column head in the Grid view to sort the list based on that criterion. Click a column head a second time to switch between ascending and descending sort order.
Use the page controls, as described in step h. - To add a target from the search results to either the To field or the Cc field, select the target in either the list or grid view, then click either To or Cc.
- Click OK when you have finished selecting targets. The Contact Search dialog box closes and you are returned to the Forward Email interaction view. The targets that you selected are displayed in the To field and, if selected, the Cc field.
- Click the To... button beside the To address field. The Contact Search dialog box is displayed.
- Use Team Communicator to find and add a target or targets:
- To display the Cc address field in the Forward Email interaction view, click Add Cc. The Cc address field is displayed below the To address field. You add target email addresses to the Cc field in the same way that you add addresses to the To address field. Click X to remove the Cc address field.
- To add a comment, information, or instructions to the forwarded email interaction for the target, type in the email body area, above the in-line forwarded email content.
- To forward the inbound email interaction to the targets, click (
 ) Complete Forward. The interaction window closes on your desktop, the email is forwarded to the in-box of the external resource, and the inbound email interaction is removed from your In-Progress workbin. Click Cancel Forward if you want to close the Forward view without forwarding the email interaction.
) Complete Forward. The interaction window closes on your desktop, the email is forwarded to the in-box of the external resource, and the inbound email interaction is removed from your In-Progress workbin. Click Cancel Forward if you want to close the Forward view without forwarding the email interaction.
End
Lesson: Initiating an email forward as an attachment
[Modified: 8.5.113.11]
[Modified: 8.5.104.15]
Purpose: To find an external resource, and then forward the email message as an attachment to the target — The typical use case is that you want someone else to write the response to the email.
Prerequisites
- You are logged in to Workspace (see Lesson: Logging in to Workspace).
- You have an active interaction with a contact (see Receiving and Handling an Inbound Email Interaction).
Start
- To forward the email message as an attachment to an external resource, click Forward as an Attachment (
 ) on the active inbound email window toolbar.
) on the active inbound email window toolbar.
Depending on the set up your system, this action might:- Open the Team Communicator
- Display the Forward Email as an Attachment interaction view.
- If Forwarding in-line is also enabled for you, a menu is displayed; choose Forward as an Attachment, not Forward.
- If the Team Communicator opens, perform the following actions:
- Enter the valid email address or find a contact to which the email message is to be forwarded
- Click the Action Menu drop-down list that is displayed next to the name of the external resource to whom you want to forward the interaction, and then select Forward as an Attachment
- If the Forward Email as an Attachment interaction view is displayed.
The Forward Email as an Attachment interaction view enables you to perform the following actions:
- Add one or more targets by clicking To or by typing in the To field
- Add "carbon copy" targets by clicking Add Cc and then clicking Cc or by typing in the Cc field
- Add instructions for the target
- Add an interaction note in the Note tab
- Cancel the Forward action
- Consult with other people about the email
- Complete the Forward action
TipYour system might not be set up for all the features of Forward email. For example, the Team Communicator might not open, or the Forward Email as an Attachment interaction view might not be displayed. You might be restricted to one To target, Cc might not be enabled, or the instructions field might not be available. - To add a target to the To address field, do one of two things:
- Use Team Communicator to find and add a target or targets:
- Start typing a name or other contact information in the To address field. The Team Communicator opens and enables you to choose a target.
- Click Add Email Address to enter the email address of the target in the address field. If your environment is set up to enable you to enter multiple addresses, you can click in the address field and enter additional email addresses.
- Use the Contact Search dialog box to find and add a target or targets:
- Click the To... button beside the To address field. The Contact Search dialog box is displayed.
You can use this view to perform a search of the Contact Directory for targets. The Contact Search dialog box can also be used to add Cc targets.
The Contact Search dialog box enables you to find contacts by using one of two modes: Quick Search and Advanced Search. - To perform a quick search, type the name, phone number, or email address of a contact in the Quick Search field. Quick search is a begins with search.
Tip
Genesys does not support wildcard characters in Contact Database searches
- Click the magnifying glass to search for the value that you have entered. The contact database is searched based on your criteria and the search results are displayed in the Contact Directory (see step h).
Click the X to clear the Quick Search field. - To perform an advanced search, click Advanced Search (
 ) to open the Advanced Search view.
) to open the Advanced Search view.
- Click the Add Condition link to add more search criteria. Remove criteria from consideration by clicking the X next to the option.
- Click the magnifying glass to search for the value(s) that you have entered. The contact database is searched based on your criteria and the search results are displayed in the Contact Directory (see step h).
Click the X to clear all search field. - Search results are displayed in a list or in a tabular grid.
Use the Show Contacts View (
 ) button to toggle back and forth between the list and grid views.
) button to toggle back and forth between the list and grid views.
- If multiple pages are returned in the search results, page through the list of search results by doing any of the following:
- Click the Go to the Next Page button (
 ) to view the next page
) to view the next page - Click the Go to the Previous Page button (
 ) to view the previous page
) to view the previous page - Click the Go to First Page button (
 ) to return to the start of the list of search results
) to return to the start of the list of search results - Click the Go to Last Page button (
 ) to return to the start of the list of search results
) to return to the start of the list of search results - Specify the number of items that are displayed on each page by using the per page drop-down list
- Click the Go to the Next Page button (
- To display the Contact Directory List view, click the Show Contacts in List View button (
 ). The List view displays an unsorted list of all of the contacts in the contact database that match the search criteria.
). The List view displays an unsorted list of all of the contacts in the contact database that match the search criteria.The search is a “keyword” search that searches each field of the contact database for the word or words (name, phone number, email address, or other criteria) that you provide in the search field. Each field of the database is searched by using a “starts-with” search for the keyword(s) that you provide.
Refer to the Contact Directory topic in the Workspace Desktop Edition Help for more information about search results.
Use the page controls, as described in step h.
- To display the Contact Directory Grid view, click the Show Contacts in Grid View button (
 ). Grid mode performs a begins-with search that searches each field of the contact database for the phrase (name, phone number, email address, or other criteria) that you provide in the search field.
). Grid mode performs a begins-with search that searches each field of the contact database for the phrase (name, phone number, email address, or other criteria) that you provide in the search field.Results are returned in tabular form and sorted according to the default search field, such as Last Name.
The Grid view can be used to help to refine your search by sorting the results.
Click a column head in the Grid view to sort the list based on that criterion. Click a column head a second time to switch between ascending and descending sort order.
Use the page controls, as described in step h. - To add a target from the search results to either the To field or the Cc field, select the target in either the list or grid view, then click either To or Cc.
- Click OK when you have finished selecting targets. The Contact Search dialog box closes and you are returned to the Forward Email interaction view. The targets that you selected are displayed in the To field and, if selected, the Cc field.
- Click the To... button beside the To address field. The Contact Search dialog box is displayed.
- Use Team Communicator to find and add a target or targets:
- To display the Cc address field in the Forward Email interaction view, click Add Cc. The Cc address field is displayed below the To address field. You add target email addresses to the Cc field in the same way that you add addresses to the To address field. Click X to remove the Cc address field.
- To add a comment, information, or instructions to the forwarded email interaction for the target, click in the text box below the To and Cc fields and enter your message.
- To forward the inbound email interaction to the targets, click (
 ) Complete Forward as an Attachment. The interaction window closes on your desktop and the email is forwarded to the in-box of the external resource. Click Cancel Forward as an Attachment if you want to close the Forward as an Attachment view without forwarding the email interaction.
) Complete Forward as an Attachment. The interaction window closes on your desktop and the email is forwarded to the in-box of the external resource. Click Cancel Forward as an Attachment if you want to close the Forward as an Attachment view without forwarding the email interaction.
End
Resending a Previously Sent E-mail Interaction
You can use the Contact History view (refer to Managing Contact History) to resend a previously sent outbound email to the original contact to follow-up with the contact about the interaction. The status of the outbound interaction must be Done. You can edit the contents of the email interaction before you send it.
Lesson: Resending a previously sent email interaction
Purpose: To resend an email interaction that has been marked Done to the same recipient.
Prerequisites
- You are logged in to Workspace (see Lesson: Logging in to Workspace).
- There is an outbound email interaction in the Contact History that has already been sent to the contact and is now marked as Done. The email interaction might be a new outbound email interaction, or it might be a reply email interaction.
Start
- In the Main Window, or in the Contact Directory of an active interaction window, open the Contact History (refer to Lesson: Finding and viewing an interaction in the contact database).
- Find the email interaction that you want to resend and select it.
- Click Resend (
 ).
The E-mail Interaction window is displayed. The message text of the original outbound email interaction and any attachments are copied to the new interaction. The To, From, and CC fields are copied from the original outbound email interaction.
).
The E-mail Interaction window is displayed. The message text of the original outbound email interaction and any attachments are copied to the new interaction. The To, From, and CC fields are copied from the original outbound email interaction. - Add the new message text (your follow-up message) in the email text field. You can add content to the email in three ways:
- Enter your text at the insertion point.
- Paste text into the text field from another document.
- Insert a standard response (see Lesson: Using The Standard Response Library).
Refer to Lesson: Replying to a inbound email interaction and Lesson: Creating and sending a new email interaction to a contact for information about the options that are available in the outbound E-mail Interaction window.
- You can check the spelling of the content of your follow-up message by using the Spelling Check functionality (see Lesson: Using Spelling Check to find potentially misspelled words in an outbound email message).
- When you have completed composing, formatting (optional), and checking the spelling of your email interaction, click the Send button to send the email interaction to the recipient(s).
End
Spelling Check
You might be enabled to use the Spelling Check functionality. The outbound Email Interaction window has automatic spelling-check capabilities that enable you to correct misspelled words or add words to your personal dictionary.
Lesson: Using Spelling Check to find potentially misspelled words in an outbound email message
Purpose: To verify the spelling of the content of an outbound email message.
Prerequisites
- You are logged in to Workspace (see Lesson: Logging in to Workspace).
- You have an active email interaction (see Receiving and Handling an Inbound Email Interaction or Creating and Handling a New or Reply Email Interaction).
Start
- Begin entering text in the composition area of a new (Lesson: Creating and sending a new email interaction to a contact) or a reply (Lesson: Replying to a inbound email interaction) outbound email message.
You can enter text by typing at the insertion point, pasting content from another document, or inserting a standard response (Lesson: Using The Standard Response Library).
- The Spelling Check functionality is controlled by the Spell Check toolbar (you might have to expand the Email Interaction window to see the toolbar).
- Click the Spell Check button to turn Spelling Check functionality on and off. Note: If your system is set up to warn you about incorrectly spelled words when you click Send, then the Spell Check button is not displayed as you are not permitted to turn off spelling check.
- From the Language drop-down list, select the spelling dictionary (language) that you want to use.
- When the Spelling Check functionality is on, words in the text composition area that are not in the specified dictionary are underlined by a wavy, red line. The mail composition area displaying a misspelled word that is underlined in red figure shows an email message that contains two words that are not in the English (United States) dictionary. The first is the name of the contact and the second is the word order, which is misspelled as ordder.
- You can correct the spelling by using one of two methods:
- Edit the word(s) manually.
- Right-click the word to display the Spelling Check menu.
- If you right-clicked the misspelled word to display the Spelling Check menu, you can do one of the following:
- Select the correct spelling from the list of suggestion (bold text).
- Ignore—Select to ignore this instance of the word that is not in the specified language dictionary.
- Ignore All—Select to ignore all instances of the word that is not in the specified language dictionary for this interaction only.
- Add to My Dictionary—Select to add the spelling to your personal dictionary (not your corporate dictionary).
- Spell Checking—Select to turn the Spelling Check functionality off or on.
- Languages—Select to open the list of available language dictionaries. You can select a different language dictionary.
- If you try to send a message that contains misspelled world, your system might be set up to display a warning dialog box that asks you to confirm that you want to send the message without correcting the potential misspelled words. Click Yes to send the message anyway, or click No to return to the message and correct the misspelled words. [Added: 8.5.105.12]
End
Printing and Print Preview
You can use the Print Preview window to specify the format of email interactions before you print them.
Lesson: Formatting and printing email interactions
Purpose: To preview, format, and print an email interaction.
Start
- From an active Email Interaction window, click Print. The Print Preview window is displayed.
- The Print Preview window contains controls for designing your print layout, and it contains the Print Layout view. You can preview your printout in the Print Layout view. The Print Layout view contains the following controls:
- Zoom in/out—Change the magnification of the view to see more or less detail.
- View at 100%—View the layout at the full printed page size.
- Fit the page into the view by page width—Make the view fit the of the layout fit the width of the window.
- Fit the whole page into the view—Make the entire page fit the window.
- View pages as front and back pairs side-by-side—For two-sided printing, view front and back pages side-by-side.
You can change these view settings at any time while you have the Print Preview window displayed.
- From the Destination drop-down list, select a destination printer from the list of available printers on your network.
- Specify which pages to print:
- All—Click All to print the entire email interaction.
- Page Range—Enter one or both of the following in the Page Range text field:
- A range of page numbers, for example: 2-6
- Individual page numbers that are separated by commas., for example: 1,3,4.
- Specify the number of copies to print in the Copies field.
- Specify a Portrait or Landscape layout.
- Specify the page margins:
- Select Uniform Margins to make all the margins match the value that you specify for the top margin.
- To specify different margins for the top, left, right, and bottom margins, de-select Uniform Margins.
Margin units are determined by your local settings.
- Select Add Page Numbers to add page numbers to the printout.
- Print the email interaction by applying the layout that you specify:
- Click Print to print the specified layout.
- Click Cancel to close the Print Preview window.
End
Email Quality Assurance (QA) Review
Your account might be set up to have your outbound email interactions sent to your team lead or supervisor for a QA review prior to sending the email interaction to your contact (refer to Receiving QA Feedback), or your account might be set up for you to be a QA reviewer (refer to the Lesson: QA Review of Email Interactions).
Receiving QA Feedback
Your QA reviewer might return the email interaction to you to be updated, or the reviewer might accept the email and allow it to be sent. The review process might require more than one iteration. E-mail interactions that are sent for review might be directed to the reviewer or it might be stored in a workbin that is specifically for reviews. The reviewed email interaction might be returned to you directly or it might be stored in a workbin that is specifically for email interactions that are to be updated or reworked. The status of the review is displayed in the Case Information view for the interaction so that you know whether you have to update the email interaction content or not. If the status is Rejected (or some other disposition that is defined by your system administrator), then the email interaction was not sent to the contact. The reviewer might update the content of the email or the reviewer might add instructions for you in the Note view. After you have completed the updates to the email interaction, click Send to deliver the email interaction back to the reviewer for approval or rejection. Refer to Receiving and Handling an Inbound Email Interaction, Creating and Handling a New or Reply Email Interaction, and the Workspace 8.5 Help for information about using the Email Interaction window.
Providing Email QA Feedback
Your account might be set up to review outbound email interactions created by agents that you supervise, lead, or review, for Quality Assurance (QA) purposes. If you are a reviewer, outbound emails are directed to you prior to being sent to a contact. As a reviewer, your account might be set up to receive email interactions for review by an interaction preview or your account might be set up to retrieve outbound email interactions from a workbin (refer to Using Workbins).
Lesson: QA Review of Email Interactions
Purpose: To review outbound email interactions from an agent and provide feedback to the agent before sending the email interaction to the recipient.
Prerequisites
- You are logged in to Workspace (see Lesson: Logging in to Workspace).
- Your status is Ready for the email-media channel (see Lesson: Going Ready in the Workspace Main window).
- You are the internal target for the outbound interaction.
Start
- When an email interaction for review is directed to you, an interaction preview is displayed on your desktop.
- Click Accept to display the interaction
- Click Reject to return the interaction to the queue.
The Interaction Preview window displays the Case Information view:- The Origin field specifies the sender of the interaction and indicates that it is for review.
- The QA Review Status field is editable. It contains attached data that specifies the status of the review. When you first receive it, the status might be Unknown or For Review, depending on how your administrator has set up your system. There might be other information about the priority of the interaction or the business area to which it belongs.
- If you accept the email interaction for review, the Review E-mail Interaction window is displayed on your desktop:
- The Case Information view is displayed in the Interaction window.
- The Origin field specifies the sender of the interaction and indicates that it is for review.
- The QA Review Status field is editable. It contains attached data that specifies the status of the review.
- The Party Action menu displays the email monitoring icon to indicate that the agent is under review (
 ).
). - The Interim Send button is not available for review email interactions.
Review the interaction and provide feedback to the agent who originated the outbound email interaction.
Depending on the policy at your company, you might provide feedback by directly editing the content of the email interaction, or you might add notes for the agent in the Note view, or you might discuss the content with the agent verbally.
- In the Review E-mail Interaction window, you can do the following tasks:
- Update the Review Status in the Case Information view
- Edit the content of the email interaction
- Set a disposition
- Add text to the Note tab
- Use other standard E-mail Interaction window functions (refer to Receiving and Handling an Inbound Email Interaction)
- When your review is complete, set the status to one of the following states:
- Accepted—The email interaction is sent to the contact when you click Send.
- Rejected—The email interaction is sent back to the agent or to a workbin that contains reviewed interactions when you click Send. The QA Review Status in the Case Information is updated to Rejected.
- Unknown—The email interaction is sent back to the review queue or to a review workbin when you click Send.
- Click Send.
End