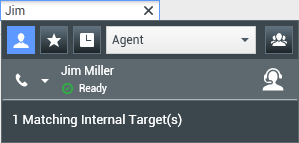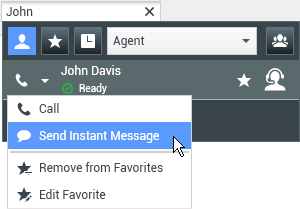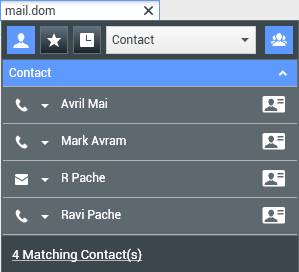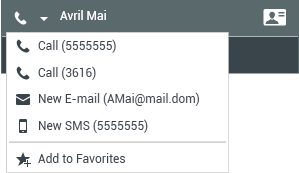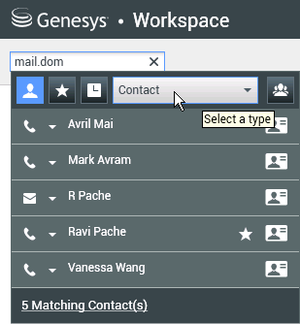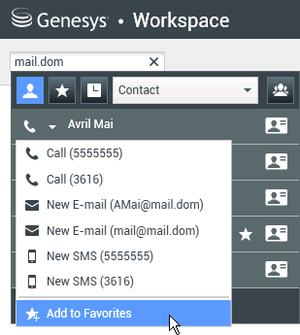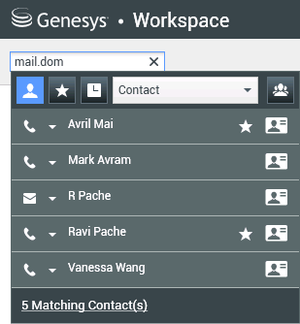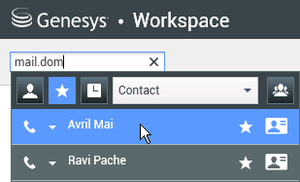Find A Contact Or An Internal Target
[Modified: 8.5.118.10]
In this lesson, you will learn how to use the Team Communicator feature to find a contact or an internal target in your contact database or company directory.
This lesson contains the following sections:
Finding an Internal Target or a Contact
If you want to find an internal target in your company directory, or if you want to find a contact in the contact database, use the Team Communicator feature of the Workspace Main Window.
The Team Communicator feature enables you to find an internal target or a contact by entering basic information about that contact, such as name, phone number, or email address. Use the filtering and sorting functions to quickly find the person that you want to contact. Save the contact as a favorite to find the contact even more quickly the next time that you want to contact them.
The procedures in this lesson demonstrate using the Team Communicator to start a voice interaction; however, the lessons are applicable to any media that an agent is configured to use. These lessons focus on initiating voice interactions; however, you can use these same techniques to create a new email, send an IM, or transfer any type of interaction.
Lesson: Using the Team Communicator feature to find an internal target
[Modified: 8.5.118.10]
Purpose: To find an internal target in the corporate directory.
Prerequisites
- You are logged in to Workspace (see Lesson: Going Ready in the Workspace Main window).
Start
- In the Main Window, click in the Team Communicator Quick Search field (see the Main Window Team Communicator control and Quick Search field figure).
The Quick Search field is a universal lookup tool. It might be configured to provide lookup in the Universal Contact Server or simply internal target lookup.
The Team Communicator is available in other windows, such as the Voice Interaction window and the E-Mail Interaction window, in which it can be used to find conference and transfer targets. The actions that are available to you depend upon which window you are using, which role you are assigned, and what information is available about the target. - Enter the name, telephone number, or other information about the team member or other internal target whom you want to find.
As you enter text, Workspace searches the internal and contact database and lists potential matches. A pop-up view lists potential contacts and indicates the status of each internal target.
Click the X to clear the search field.
Below the Quick Search field are the following five controls (see the Main Window Team Communicator control and Quick Search field figure), from left to right:- Search All—Click to select from all matching internal targets and contacts.
- Show and Search My Favorites—Click to show in the list only contacts/internal targets that either you or your system administrator has flagged as favorites.
- Show and Search My Recents—Click to select from the last 1 to 10 contacts/internal targets whom you have contacted directly. Workspace might be configured by your administrator to store and display recent calls, including missed calls, in the Team Communicator view. When this feature is specified, recent voice interactions are displayed in the Team Communicator with a specific visual indicator (in/out/missed), and the tooltip for each record display additional information about the corresponding call event (for example: call type, call timestamp, and missed status, if applicable).
- Filter by Type—Click to search by type, including Agent, Agent Group, Contact, Queue, Routing Point, and Skill (see Step 3).
- Sort Results by Type/Categories—Click to arrange the search results by type/category.
- Do one of the following to find an internal target:
- Use the Filter Type drop-down list to filter the internal targets by type.
The filters that you see might include the following:- All Types—Show all contacts and internal targets that contain the specified search criteria.
- Contact—Show contacts that contain the specified search criteria.
- Agent—Show only agents that contain the specified search criteria.
- Skill—Show only skills that contain the specified search criteria.
- Agent Group—Show only agent groups that contain the specified search criteria.
- Queue—Show only queues that contain the specified search criteria.
- Interaction Queue—Show only interaction queues that contain the specified search criteria.
- Routing Point—Show only Routing Points that contain the specified search criteria.
- Toggle sorting by type/category on or off by clicking the Sort Results by Type/Categories folder icon:

- Use the Filter Type drop-down list to filter the internal targets by type.
- Click the Action Menu drop-down list that is displayed next to the icon of the internal target for whom you are searching (see the Internal target Action menu figure).
To perform an action, do one of the following:
- Select the type of internal interaction that you want to launch:
- Voice interaction (see Calling an internal target)
- Voicemail call — you might be able to call the voicemail box of an agent or agent group by selecting the Voicemail icon (
 ). [Added: 8.5.118.10]
). [Added: 8.5.118.10] - Instant Messaging (IM) interaction (see Handle Internal Instant Messaging)
- Select Add to Favorites to add the contact to your list of favorite contacts.
- Place your mouse pointer over the contact icon to view additional contact information.
- Select the type of internal interaction that you want to launch:
End
Lesson: Using the Team Communicator feature to find a contact
Purpose: To find a contact in the contact database.
Prerequisites
- You are logged in to Workspace (see Lesson: Logging in to Workspace).
- You have a connection to the contact database.
- You are configured for outbound communication.
Start
- In the Main Window, click the Team Communicator Quick Search field (see the Main Window Team Communicator control and Quick Search field figure). The Quick Search field is a universal lookup tool. You must be configured for outbound communication to use the Team Communicator for lookup in Universal Contact Server.
- Enter the name, telephone number, or other information about the contact with whom you want to communicate.
As you enter text, Workspace searches the internal and contact database and lists potential matches. A pop-up view lists potential contacts and indicates the status of each internal target.
Below the Quick Search field are the following five controls (see the Main Window Team Communicator control and Quick Search field figure), from left to right:- Search All—Click to select from all matching internal targets and contacts.
- Show and Search My Favorites—Click to show in the list only contacts/internal targets that are flagged as favorites by either you or your system administrator.
- Show and Search My Recents—Click to select from the last 1 to 10 contacts/internal targets whom you have contacted directly. Workspace might be configured to display recently missed calls; if so, calls that were directed to you that you did not answer are also displayed.
- Filter by Type—Click to search by type, including Agent, Agent Group, Contact, Queue, Routing Point, and Skill (see Step 3).
- Sort Results by Type/Categories—Click to arrange the search results by type/category.
- Do one of the following to find the contact:
- Use the Filter Type drop-down list to view only contacts by selecting Contact.
The filters that you see might include the following:- All Types—Show all contacts and internal targets that contain the specified search criteria.
- Contact—Show contacts that contain the specified search criteria.
- Agent—Show only agents that contain the specified search criteria.
- Skill—Show only skills that contain the specified search criteria.
- Agent Group—Show only agent groups that contain the specified search criteria.
- Queue—Show only queues that contain the specified search criteria.
- Interaction Queue—Show only interaction queues that contain the specified search criteria.
- Routing Point—Show only Routing Points that contain the specified search criteria.
- Toggle sorting by type on or off by clicking the Sort by Types/Categories folder icon:

- View only contacts by clicking the Matching Contacts link:
- Use the Filter Type drop-down list to view only contacts by selecting Contact.
- Click the Action Menu drop-down list that is next to the contact for whom you are searching (see the Contact Action menu figure).
To perform an action, do one of the following:
- Select the telephone number to launch a Voice interaction (see Lesson: Calling a contact).
- Select the email address to launch a new email interaction (see Lesson: Creating and sending a new email interaction to a contact).
- Select the SMS number to launch an SMS interaction (see Lesson: Creating an outbound SMS interaction).
- Select Add to Favorites to add the contact to your list of favorite contacts.
- Place your mouse pointer over the contact icon to view additional contact information.
End
Using Favorites
You can designate internal targets and contacts as "favorites" by using the Action Menu of the Team Communicator. A favorite is an internal target or contact whom you call frequently, or whom you want to be able to find quickly.
When you designate an internal target or contact as a favorite, you might be configured to assign that contact to a favorite category. Favorite categories might be pre-defined by your administrator, or you might be configured to create your own categories. Corporate favorites are read-only.
If you are using the Team Communicator in an interaction window, the corporate favorites that you see might be different from the corporate favorites that are displayed in the Team Communicator in the Main Window. Your administrator might configure your system to display corporate favorites that are related to the interaction.
Lesson: Creating and using favorites in the Team Communicator
Purpose: To designate as a favorite a contact or an internal target whom you call frequently, or whom you want to be able to find quickly.
Prerequisites
- You are logged in to Workspace (see Lesson: Logging in to Workspace).
Start
- Find an internal target or contact (refer to the Finding a contact by using Team Communicator figure) by using the Team Communicator (see Lesson: Using the Team Communicator feature to find a contact).
- Open the internal target or contact Action Menu and select Add to Favorites (refer to the Contact Action Menu Add to Favorites option figure).
The New Favorite dialog box is displayed (refer to the New Favorite dialog box figure).
- (Optional) The New Favorite dialog box enables you to specify a category for your new favorite. Do one of the following:
- Select a pre-defined category from the Category drop-down list (refer to the Specifying a category in the New Favorite dialog box figure). Pre-defined categories might be defined by your administrator, or you might have created one previously.
- Create a new favorite category. In the Category drop-down list (refer to the Specifying a category in the New Favorite dialog box figure), enter a new category name.
- Click OK to create a new favorite. Click Cancel to close the New Favorite dialog box without creating a new favorite. If you created a new favorite, she or he will be displayed with a star next to the name of the internal target or contact (refer to the Contact designated as a favorite in the Team Communicator figure).
- In the Team Communicator, to view only favorites whom you have specified (
 ) or who have been specified by your administrator (
) or who have been specified by your administrator ( ) click the Favorites filter button (
) click the Favorites filter button ( ) in the Team Communicator control panel (refer to the Favorite filtering in the Team Communicator figure).
) in the Team Communicator control panel (refer to the Favorite filtering in the Team Communicator figure).
- To view your favorites by category, click both the Favorites filter button and the Categories button (
 ). The favorites are sorted into the categories that either you or your administrator has defined (refer to the Favorites sorted by category in the Team Communicator figure).
). The favorites are sorted into the categories that either you or your administrator has defined (refer to the Favorites sorted by category in the Team Communicator figure).
- You can edit a favorite to add, remove, or change a category. Select Edit Favorite (
 ) from the Action Menu to display and use the Edit Favorite dialog box.
) from the Action Menu to display and use the Edit Favorite dialog box.
You can remove an internal target or a contact from your list of favorites by selecting Remove from Favorites ( ) from the Action Menu.
) from the Action Menu.
Notes:- You cannot edit or remove Corporate Favorites. These favorites are controlled by your administrator.
- If you added a target as a Personal Favorite and then your administrator adds this same target as a corporate favorite, that target will be designated as a Corporate Favorite in the flat view, and as both a Personal Favorite and Corporate Favorite in the categorized view.
End