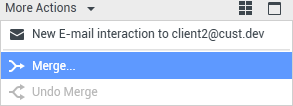Manage Contacts and Contact Information
[Modified: 8.5.113.11, 8.5.110.13]
The Workspace Contact History view enables you to view and manage previous interactions with a contact.
Managing Contacts and Contact Information
The Contact Directory view enables you to view and manage contacts and contact information. You can manage contacts by using the following views:
- Contact Directory (see Lesson: Finding and viewing an interaction in the contact database)
- Information view of the current voice interaction (see Lesson: Handle A Voice Call)
Interactions are stored with various attributes. You can use these attributes to find specific interactions. Search results are shown in the interactions table. You can sort, filter, and perform actions on the interactions that you select. Use the Contact Directory view to do the following:
- Find interactions for the current contact or the currently selected contact
- If you have the correct permissions, you can perform the following Contact actions:
- Add a Contact
- Delete a Contact
- Update Contact information
- Merge contacts
- Unmerge contacts
- Assign an interaction to a contact
- View information about selected interactions in the Contact History and perform the following actions:
- Open a selected interaction
- Resend a selected email interaction
- Reply or Reply All to a selected email interaction
- Forward inbound and outbound email interactions that are marked as Done [Added: 8.5.113.11]
- Print a selected interaction
- Mark open voice and email [Added: 8.5.110.13] interactions as done that have the In-Progress state
- Delete outbound email interactions that have the In-Progress state [Added: 8.5.110.13]
This section contains the following procedures:
- Lesson: Adding a contact
- Lesson: Deleting a contact
- Lesson: Updating contact information
- Lesson: Merging contacts
- Lesson: Manually assigning an interaction to a contact
- Lesson: Unmerging contacts
Lesson: Adding a contact
Purpose: To add a contact to the contact database.
Prerequisites
- You are configured to view or manage the contact database.
- You are logged in to Workspace (see Lesson: Logging in to Workspace).
Start
- If you are configured to do so, you can add new contacts to the contact database by using one of the following Contact Information views:
- The Contact Directory in the Contact Information tab. Click Create New Contact (
 ) to launch the Add Contact view.
) to launch the Add Contact view. - The Contact Information tab of the current Interaction window.
- The Contact Directory in the Contact Information tab. Click Create New Contact (
- Enter the contact information in the fields. A small red triangle appears in the top left hand corner of the text field to indicate that the information is not saved.
- Do one of the following:
- Click the Save icon (
 ) to save the information in the contact database.
) to save the information in the contact database. - Click the Reset icon (
 ) to clear any unsaved changes from the Add Contact view.
) to clear any unsaved changes from the Add Contact view.
Important(Added: 8.5.101.14) Your system might be configured to prevent you from editing some or all contact information after you have created a new contact; therefore, you might not be able to modify some or all contact information fields after you click Save. In this scenario, a message box is displayed asking you to confirm that you want to save the information. Review the content carefully before clicking Save. - Click the Save icon (
- If you want to add additional phone numbers and email addresses for the new contact, click the Add Phone Number or Add E-mail Address link. A new set of fields is added into which you can enter this information.
- To specify a phone number or email address as the primary contact number or address, click the Primary radio button beside the phone number or email address that you want to specify as the primary number or address (respectively) for the contact.
End
Lesson: Deleting a contact
Purpose: To remove or delete a contact from the contact database.
Prerequisites
- You are configured to view or manage the contact database.
- You are logged in to Workspace (see Lesson: Logging in to Workspace).
Start
- To delete a contact, you first must find the contact in the contact database and then select it in the Contact Directory (see the Lesson: Using the Team Communicator feature to find a contact).
- With one or more contacts that you want to delete selected, click the Delete icon (
 ).
). - A confirmation dialog box is displayed.
- Click OK to remove the contact permanently from the contact database.
- Click Cancel to cancel the delete-contact function; this leaves the contact in the contact database.
- When you have finished working on the selected interaction in the My History tab, clear the search results by clicking the X button that is displayed next to the search field.
End
Next Steps
- Manage contact records. See Manage Contacts.
- Send or receive an internal Instant Message (IM). See Handle Internal Instant Messaging.
Lesson: Updating contact information
Purpose: To update contact information in the contact database.
Prerequisites
- You are configured to view or manage the contact database.
- You are logged in to Workspace (see Lesson: Logging in to Workspace).
Start
- If you are configured to do so, you can edit contacts in the contact database by using the Contact Directory in the Contact Information tab. The Contact Information view enables you to view and edit contact information (see the Contact Information tab figure). If the contact is already in the contact database, their information will be displayed in this view. Use the fields to add or modify contact information.
- Enter the contact information in the fields. A small red triangle appears in the top left-hand corner of the text field to indicate that the information is not saved.
- Do one of the following:
- Click the Save icon (
 ) to save the information in the contact database.
) to save the information in the contact database. - Click the Reset icon (
 ) to clear any unsaved changes from the Add Contact view.
) to clear any unsaved changes from the Add Contact view.
Important(Added: 8.5.101.14) Your system might be configured to prevent you from editing some or all contact information after you have created a new contact; therefore, you might not be able to modify some or all contact information fields after you click Save. In this scenario, a message box is displayed asking you to confirm that you want to save the information. Review the content carefully before clicking Save. - Click the Save icon (
- If you want to add additional phone numbers and email addresses for the new contact, click the Add Phone Number or Add E-mail Address link. A new set of fields is added, into which you can enter this information.
- To specify a phone number or email address as the primary contact number or address, click the Primary radio button beside the phone number or email address that you want to specify as the primary number or address (respectively) for the contact.
End
Lesson: Merging contacts
Purpose: To combine two contacts in the contact database.
Prerequisites
- You are configured to view or manage the contact database.
- You are logged in to Workspace (see Lesson: Logging in to Workspace).
Start
- If there are two contact entries in the contact database for the same contact, you can merge the two entries into a single entry. To merge a contact, you first must find the contact in the contact database (see the Lesson: Using the Team Communicator feature to find a contact) and then select it in the Contact Directory (see the Two contact entries for the same contact in the Contact Directory figure).
- Click the More Actions menu and select Merge (see the Contact Directory More Actions menu figure).
- The Merge Contact dialog box is displayed (see the Merge Contact <name> With dialog box figure). Use the search tools to find the duplicate contact.
- Select the duplicate contact.
- If you are required to enter a description and/or reasons for the merge, use the fields after selecting the duplicate contact.
- Do one of the following:
- Click Merge to complete the merge of the two selected contact entries.
- Click Cancel to cancel the merge and return to the Main Window.
End
Lesson: Unmerging contacts
Purpose: To unmerge into their original contact entries two contact entries in the contact database that previously have been merged.
Prerequisites
- You are configured to view or manage the contact database.
- You are logged in to Workspace (see Lesson: Logging in to Workspace).
Start
- First, find the contact in the contact database (see the Lesson: Using the Team Communicator feature to find a contact).
- In the Contact Directory, select the contact who is to be unmerged.
- In the More Actions menu, select Undo Merge.
- A confirmation dialog box is displayed.
- Click Yes to unmerge into the original two contact entries.
- Click No to keep the contact merged.
End
Lesson: Manually assigning an interaction to a contact
Purpose: To assign an interaction with an unknown contact to a contact that is in your contact database.
Sometimes a known contact might connect anonymously to your contact center by using a phone, email account, or other media that is not part of the information that is stored about that contact in the contact database.
If your system is not configured to create a new contact automatically for an unknown contact, the Contact Information view for the current interaction window will be blank.
Start
- If you are handling an interaction that has an unknown contact, there will not be a contact name displayed in the party display area (see the Interaction window with an unknown contact figure).
- If you identify the contact as being one of your known contacts, you can add the interaction to the history of the contact. Click Contact to display the Contact Directory (see the Information tab of the Contact Directory figure).
- Click Assign Another Contact to this Interaction (see the Assign another contact to this interaction button figure).
The Contact Search view is displayed (see the The Contact Search view and Quick Search field figure).
- In the Quick Search field, enter the name or other identifying information of the contact.
- Click the magnifying-glass icon to begin the search of the contact database (see the Quick Search results figure).
- In the Search Results list or grid, select the correct contact (see the Search Results list figure).
- Click Assign to assign this interaction to the selected contact. The interaction is added to the Contact History (see the Assign button figure). Click Cancel to return to the blank Contact Information view.
The title bar, tab, and party action area of the interaction window is updated to display the name of the contact (see the Interaction window displaying the name of the contact figure).
End