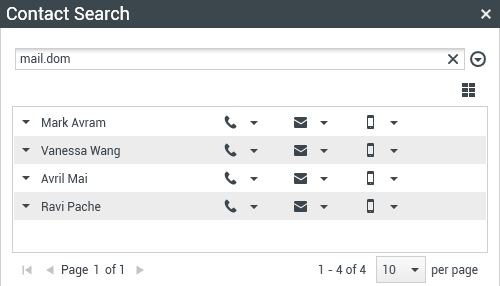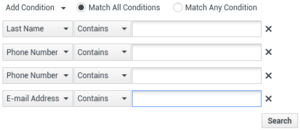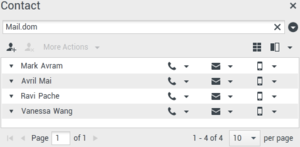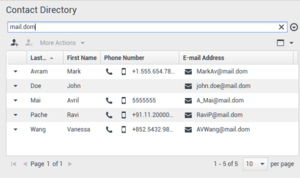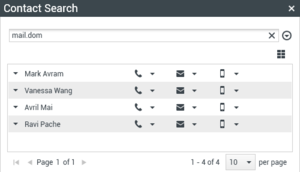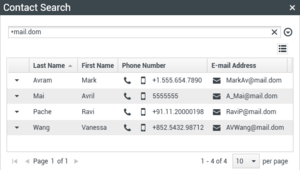Contact Search
[Modified: 8.5.112.08, 8.5.136.07]
The Contact Search view enables you to use the Contact Directory to find the email address of the target to whom you want to forward an inbound email interaction, direct an outbound email interaction, or merge with an existing contact.
You can search the contact database in one of two ways:
Quick Search
To search the contact directory, type the name, phone number, or email address of a contact in the Quick Search field. Quick Search is a begins with search.
Click the magnifying glass to search for the value that you have entered.
The contact database is search based on your criteria and the search results are displayed in the Contact Directory view.
Click the X to clear the Quick Search field.
Advanced Search
Click Advanced Search (![]() ) to open the Advanced Search view.
) to open the Advanced Search view.
Click the Add Condition link to add more search criteria. Remove criteria from consideration by clicking the X next to the option.
Click the magnifying glass to search for the value(s) that you have entered.
The contact database is search based on your criteria and the search results are displayed in the Contact Directory view.
Click the X to clear all search field.
Search Results
Search results are displayed in one of three possible view types that each give different results (some environments might have only one type).
In newer environments (UCS 9.1), there is one search results type:
- Grid View: Searches each field of the contact database for the keyword(s) or phrase(s) that you specify and displays an unsorted list of all of the contacts in the contact database that match the search criteria. You might be enabled to sort the search results in this view.
In older environments (UCS 8.5), the search behavior is determined by the search result-type that you select (one or both of these options might be available to you, depending on how your administrator has set up your environment):
- List View: Searches each field of the contact database for the keywords that you specify and displays an unsorted list of all of the contacts in the contact database that match the search criteria.
- Grid View: Searches each field of the contact database for the phrase that you specify and displays a list of records where at least one record field contained the search phrase.
Use the Show Contacts View (![]() ) button to toggle back and forth between the Grid and List views.
) button to toggle back and forth between the Grid and List views.
Page Controls
Page through the list of search results by doing any of the following:
- Click the Go to the Next Page button (
 ) to access the next page.
) to access the next page. - Click the Go to the Previous Page button (
 ) to access the previous page.
) to access the previous page. - Click the Go to First Page button (
 ) to return to the start of the list of search results.
) to return to the start of the list of search results. - Click the Go to Last Page button (
 ) to return to the start of the list of search results.
) to return to the start of the list of search results. - Specify the number of items that are displayed on each page by using the per page drop-down list.
Grid View in newer environments
[Modified: 8.5.136.07]
The Grid view in newer environments (UCS 9.1) displays a sortable list of all of the contacts in the contact database that match the search criteria.
The search is a 'keyword' or 'phrase' search that searches each field of the contact database (name, phone number, email address, or other criteria) for the word or words that you provide in the search field. The search engine tries to match any word of each field specified in the search criteria (that are allowed by your administrator for Quick Search or that you manually specified for Advanced Search) of the database by using the selected matching mode 'starts with' in quick search, and 'starts with', 'is', or 'contains' in advanced search to search for the keyword(s) that you provide.
Examples:
- Quick search using the keywords John Daly as the criteria in a quick search defined to apply to only the First Name and Last Name fields will match a contact where First Name=John and Last Name=Daly
- Quick search using the keywords John Junipero as the criteria in quick search defined to apply to only First Name, Last Name, City, and Address, will match a contact where First Name=Johnny and Address = 2001, Junipero Serra Blvd.
- Advanced search set to Match all criteria using the First Name' equals Johnny and Address contains pero will also match the contact where First Name = Johnny and Address = 2001, Junipero Serra Blvd.
Results are returned in a list that is sortable. If the result set is too large, you can refine the search results by adding more keywords to your search criteria.
Use the page controls to navigate the list. Click a contact to select it for an action. Click the column heads to sort the search results based on contact attributes.
List View in older environments
In older environments (UCS 8.5), click the Show Contacts in List View button (![]() ) to display the Contact Directory List view.
) to display the Contact Directory List view.
The List view displays an unsorted list of all of the contacts in the contact database that match the search criteria.
The search is a 'keyword' search that searches each field of the contact database (name, phone number, email address, or other criteria) for the word or words that you provide in the search field. The search engine tries to match any word of each field specified in the search criteria (that are allowed by your administrator for Quick Search or that you manually specified for Advanced Search) of the database by using the selected matching mode 'starts with' in quick search, and 'starts with', 'is', or 'contains', if enabled by your Administrator, in advanced search) to search for the keyword(s) that you provide.
Examples:
- Quick search using the keywords John Daly as the criteria in a quick search defined to apply to only the First Name and Last Name fields will match a contact where First Name=John and Last Name=Daly
- Quick search using the keywords John Junipero as the criteria in quick search defined to apply to only First Name, Last Name, City, and Address, will match a contact where First Name=Johnny and Address = 2001, Junipero Serra Blvd.
- Advanced search set to Match all criteria using the First Name' equals Johnny and Address contains pero will also match the contact where First Name = Johnny and Address = 2001, Junipero Serra Blvd.
Results are returned in a list that is not sortable. If the result set is too large, you can refine the search results by adding more keywords to your search criteria (the sort order in this context is undefined).
Use the page controls to navigate the list. Click a contact to select it for an action. Use the Grid view to sort the search results based on contact attributes.
Grid View in older environments
Click the Show Contacts in Grid View button (![]() ) to display the Contact Directory Grid view.
) to display the Contact Directory Grid view.
Grid mode performs a search that considers each field of the contact database (name, phone number, email address, or other criteria) as a phrase (as opposed to the list view mode that considers each field as a tokenized list of words) and uses the search criteria that you provide as a phrase, not as a list of words.
Examples:
- Quick search using the phrase John Pa as the criteria in a quick search defined to apply to only the First Name and Last Name fields will match a contact where First Name=John Paul and Last Name=Doe
- Quick search using the phrase John Daly as the criteria in quick search defined to apply to only the First Name and Last Name will not match a contact where First Name=John and Last Name=Daly
- Advanced search set to Match all criteria using First Name equals Johnny and Address starts with 2001, Junip as the criteria will match a contact where First Name = Johnny and Address = 2001, Junipero Serra Blvd.
Results are returned in tabular form and sorted according to the default search field, such as Last Name.
The Grid view can be used to help to refine your search by sorting the results.
Click a column head in the Grid view to sort the list based on that criterion. Click a column head a second time to switch between ascending and descending sort order. Use the page controls to navigate the list. Click a contact to select it for an action.
Related Resources
The Workspace Desktop Edition User's Guide (English only) provides detailed lessons for using all the features of Workspace. You might find the following lessons useful: