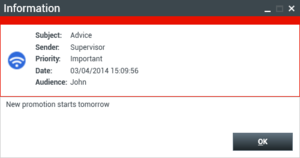Receive Business And System Messages
Workspace provides functionality that enables you to receive, preview, and view messages that are directed to you, your group, or your role. This lesson contains the following section:
Receiving and Viewing Messages
Messages are displayed to you in three interfaces:
- The My Messages interactive notification
- The My Messages window
- The My Messages area in the Main Window
Lesson: Receiving and viewing messages on your desktop by using the Main Window
Purpose: To receive messages of varying importance that are directed to you, your group, or your role by your supervisor or administrator.
Prerequisites
- You are configured to receive broadcast messages.
- You are logged in to Workspace (see Lesson: Logging in to Workspace).
Start
- In the Main Window, click the Access and use Workspace supporting views button (
 ) to display the Supporting Views menu, then select My Messages. You can view any system or business messages that you might already have received.
The messages are displayed in a scrolling list with the most recent message at the top. Messages that are displayed in bold have not been read (see the Workspace Main Window showing the Message Area open and displaying current messages figure).
) to display the Supporting Views menu, then select My Messages. You can view any system or business messages that you might already have received.
The messages are displayed in a scrolling list with the most recent message at the top. Messages that are displayed in bold have not been read (see the Workspace Main Window showing the Message Area open and displaying current messages figure).
- To read a message that is displayed in the Message Area, do one of the following:
- Hover your mouse pointer over the message to view a pop-up that displays the content of the message.
- Double-click the message to open the My Messages window.
- Right click an unread message in the message view and select Mark as Read from the context menu.
- Right click a read message in the message view and select Mark as Unread from the context menu.
- Right click a message in the message view and select Delete from the context menu.
- If a new message is directed to you, the My Message interactive notification is displayed on your desktop (see the Workspace My Messages interactive notification figure).
Do one of the following:
- Click Show—Displays the Message window. The message is also displayed in the Messages Area of the Main Window. The message is marked as Read.
- Click Dismiss—Closes the interactive notification. The message is displayed in the Messages Area of the Main Window. The message is marked as Unread (displayed in bold in the Message Area).
- Do nothing—The interactive notification is dismissed automatically after a time interval that is defined by your system administrator; the message is displayed in the Messages Area of the Main Window. The message is marked as Unread (appears in boldface in the Message Area).
- If you clicked Show, the Message window is displayed (see the Workspace Business Message window figure).
The Message window contains the full content of a message that has been directed to you, your group, or your role. As well as displaying the content of the message, the Message window might contain the following information:
- Message Type—This information might be conveyed by text, the title bar, and/or an icon.
- Subject—Information about the content of the message.
- Sender—The identity of the sender of the message.
- Priority—This information might be conveyed by text and/or by the color of the border that surrounds the information about the message.
- Date—The date and time that the message was sent.
- Audience—The target audience of the message.
- Other data that is defined by your administrator.
- If you clicked Dismiss, or if you allowed the interactive notification to time-out by not clicking either button, the Message window is not displayed. To view the contents of the message, you must open the Message Area in the Main Window (see the Workspace Main Window showing the Message Area open and displaying current messages figure).
End
Related Information
This page was last edited on May 8, 2018, at 14:35.
Comments or questions about this documentation? Contact us for support!