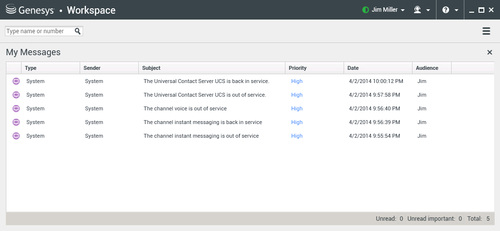My Messages
Your lead or your administrator can send messages directly to you or your group by using the Workspace Broadcast Message function. You might receive business-type messages or system-type messages.
Examples of business messages include:
- Performance reminders
- Instructions for you or your workgroup
- Information about upcoming events or requirements
Examples of system messages include:
- Switch is out of service
- Channel voice is out of/back in service
- The Universal Contact Server is out of service
Message Preview
If you receive a message, a Message Preview interactive notification is displayed on your desktop.
Message priority might be indicated by one or more of the following methods:
- Audio cue
- Color border around the message preview
- Message type indicator graphic
- Priority text (for example: High)
If a Message Preview interactive notification is displayed on your desktop, you can do one of the following:
- Click Show: Displays the message window. The message is also displayed in the My Messages area of the Main Window. The message is marked as Read.
- Click Dismiss: Closes the Message Preview. The message is displayed in the My Messages area of the Main Window. The message is marked as Unread.
- Do nothing: The Message Preview is dismissed automatically after a time interval that is defined by your system administrator; the message is displayed in the My Messages area of the Main Window. The message is marked as Unread.
Message Window
You can display the Message Window by clicking Show in the Message Preview or by double-clicking the message in the My Messages area of the Main Window.
The Message Window contains the full content of a message that has been directed to you or your group. As well as displaying the content of the message, the Message Window also might contain the following information:
- Message Type—This information might be conveyed by text, the title bar, and/or an icon.
- Subject
- Sender
- Priority—This information might be conveyed by text and/or by the color of the border that surrounds the information about the message.
- Date
- Topic (target audience)
- Other data that is defined by your administrator
My Messages
The My Messages view of the Main Window provides you with up-to-date information about the status of your contact center, changes related to your activities, and business messages sent by your leads.
In the Main Window, click the Access and use Workspace supporting views button (![]() ) to display the Supporting Views menu, then select My Messages.
) to display the Supporting Views menu, then select My Messages.
In the My Messages view, the messages are displayed in a scrolling list with the most recent message on the top.
Depending on the configuration if your system, you might be able to mark messages as read/unread or delete messages. To do this, right click the message in the message view and select Mark as Read, Mark as Unread, or Delete from the context menu.
Related Resources
The Workspace Desktop Edition User's Guide (English only) provides detailed lessons for using all the features of Workspace. You might find the following lessons useful: