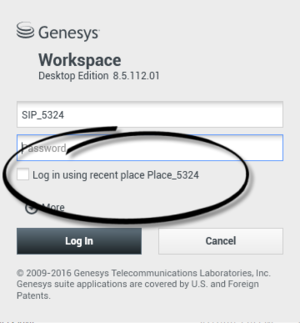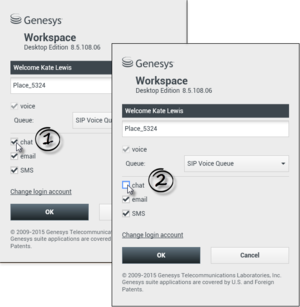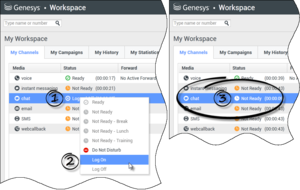Log In
[Modified: 8.5.114.08, 8.5.112.08, 8.5.108.11, 8.5.138.04]
In this lesson, you will learn how to launch the Workspace application from your workstation, provide authentication information, and log in to your system.
This lesson contains the following sections:
Getting Started
To begin accepting interactions, you first must be authenticated on your network, and then you must log in to your system. The following procedure describes how to start Workspace and authenticate yourself on the system.
Lesson: Logging in to Workspace
Purpose: To authenticate yourself on the system and choose your channels.
Prerequisites
- Your workstation is running a supported operating system.
- Your workstation has a supported browser application installed.
- Your account is configured as an agent.
- Workspace is installed on your workstation.
Start
- (SIP only) Plug in your USB headset.
WarningDepending on the configuration of your environment, your volume settings from your previous session might be retained when you log out, and they are used when you log in.Important
When you log in to Workspace, the application is enabled for any headsets that are plugged into your workstation. If you want to use a different headset, exit Workspace, plug in the new headset, then relaunch Workspace.
- Start the Workspace application by doing one of the following steps:
- Double-click the Workspace icon on your workstation desktop.
- Open the Start menu and choose Workspace from the Genesys Telecommunications Laboratories program group.
- Select the Workspace ClickOnce web link that was provided to you by your system administrator.
ImportantWhen you launch Workspace, the application might automatically update. Depending on how your system is configured, you might have the opportunity to reject the update. If you do not accept the update, it will be offered to you again the next time that you login. - Double-click the Workspace icon on your workstation desktop.
- In the Login view, enter your user name and password (see the Initial login view figure). If you do not know what information to enter in the login screen or if you have multiple accounts, each for a different purpose, contact your supervisor or administrator to determine what login information to use.
ImportantIf you are working in a Single-Sign On Environment, you will not have to login to Workspace. In a Single Sign-On environment, after you launch Workspace and the splash screen is displayed, the Advanced Login Parameters view or the main window is displayed. Skip to step 5 or step 7.
In some cases, you might be required to enter additional information about the application that you want to use and about the host and port from which the application is being served. For more information, see your system administrator and the Workspace 8.5 Help.
WarningDepending on the configuration of your environment, if you login to a SIP Voice channel without having your configured USB headset plugged in, you might be logged in to Workspace, but not to the SIP Voice channel. To complete logging in to the SIP Voice channel, plug in your USB headset. - Check or keep checked Log in using recent place if the Place name that is displayed in the Login view is the same as the Place (phone set and workstation) where you currently sit; it will be displayed in the Login view if you typed it in the last time you logged in from this same Place). Uncheck this selection if you do not always use the same phone set and workstation and the displayed Place name does not match the Place name where you are sitting. In this case, you must enter extra information in the second log in view to make sure that when calls are directed to you, they ring on the phone where you are working instead of on a phone that you previously logged in to.
- Click Log In to log in, or click Cancel to stop logging in; this closes the Login view.
- After you have successfully authenticated, a new view opens in which you can specify additional information, based on the tasks that you want to perform. The contents of the view are defined by your administrator; they are specific to your role.
Additional information that you might have to specify includes your Place, your queue, your agent login, your agent password, your phone number, and the media (such as Voice, Instant Messaging, or workitems, such as faxes) that you want to use. The "Example of the System Parameters login view" figure shows an example of a secondary login view. The view that is displayed on your screen might be different.
- If you do not always sit at the same Place (phone set and workstation), or if you did not check Log in using recent place in the first login view, you should verify that you enter the correct Place in the Place field. If the Place is incorrect, calls might be directed to a different phone set at a different workstation.
- In some environments, agents have more than one Place to choose from when specifying their Place during log in. For example, they might log in from their workstation in the office one day and from their home phone or mobile the next. If this is the set up in your environment, your administrator or supervisor will give you different Place names to use depending on what phone you are using to login to Workspace. Enter the Place in the Place field of the second login window. [Added: 8.5.138.04]
- Your contact center might use Place Groups as well as Places for login. Refer to Logging in to a Place Group for more information. [Added: 8.5.114.08]
- Your account might be configured to check and uncheck eServices media channels, such as chat, SMS, email, social media (for example, Facebook and Twitter), and workitems (such as fax). Upon login, unchecking media channels for which your account is configured means that you will not be logged into those channels when Workspace starts.
You will have to login to those channels manually from the Workspace view in the Main Window.
Note: If you are logging in to participate in an Outbound Campaign, you must unselect the Instant Messaging channel.ImportantIf you are logging in to participate in an Outbound Campaign, you must unselect the Instant Messaging channel. - If your company is using a SIP Server, your account might be configured to log in by using a remote phone number at which you can be reached if you are not logged in from a phone that is on the internal phone system of your company (see the Remote phone number field in the System Parameters login view figure).
If you are logging in remotely, enter the remote phone number to which your calls will be routed in the Phone Number box in the System Parameters Login view.
- Click OK to submit your information. Click Cancel to stop logging in; this closes the Login view.
- If authentication is successful, the Main Window view is displayed. If your status is configured to be set to Ready by default, you are ready to receive interactions that are routed to you. Your system administrator specifies what your status is for each channel when you login. If your account is configured to be Not Ready for one or more channels, your system administrator might specify a Not Ready Reason for the channel. To start receiving interactions on a Not Ready channel, you must change the status to Ready.
End
Next Steps
- Set your status to Ready. See Lesson: Going Ready in the Workspace Main window.
Changing Your Password
There are a number of reasons why you might have to or want to change your Workspace login password. For reasons that are related to the security of your company, your account might be configured so that your password expires automatically after a specified number of days. For your personal security, your account might be configured with a temporary password when the account is assigned to you, and you might be required by your system administrator to change your temporary password before you can login to Workspace for the first time. You might also want to change your Workspace login password for other reasons -- for example, your company might not have a specific policy about how often your password should be changed or you might have accidentally revealed your password to an unauthorized person.
In all of these scenarios, you use the Workspace Change Password dialog box to change your password. Consult with your system administrator about the specific password security policy that your company implements.
Lesson: Changing your Workspace password
Purpose: To change your Workspace system login password.
Prerequisites
- Your workstation is running a supported operating system.
- Your workstation has a supported browser application installed.
- Your account is configured as an agent.
- Workspace is installed on your workstation.
Start
- To manually change your password, from the Main Menu, select Change Password. The Change Password dialog box is displayed. Perform the following steps:
- Enter your current password in the Old Password field.
- Enter your new password in the New Password field.
- Enter your new password again in the Confirm Password field.
- Click OK to change your password or click Cancel to close the dialog box without changing your password. If you made any errors, after you click OK you will be asked to re-enter the information. If you entered all of the information correctly, your password is changed to the new password that you specified.
- If you are required to change your password by your administrator, the Change Password dialog box is displayed automatically. Perform the following steps:
- Enter your new password in the New Password field.
- Enter your new password again in the Confirm Password field.
- Click OK to change your password or click Exit to close the dialog box and quit Workspace without changing your password. If you made any errors, after you click OK you will be asked to re-enter the information. If you entered all of the information correctly, your password is changed to the new password that you specified.
Remote and Virtual Desktop Environments
[Added: 8.5.109.16]
You might work in an environment that uses Virtual Desktop Infrastructure (VDI) to run Workspace. This means that when you start Workspace, it is displayed on your screen, but it is not actually running on your workstation, it is running on a remote machine.
In VDI environments, your administrator installed the Workspace Standalone SIP Endpoint on your workstation before you logged in, or, you were instructed to install it by clicking on an installation hyperlink in an email or other document.
When you start your workstation, the Workspace Standalone SIP Endpoint automatically launches and the Workspace SIP Endpoint icon (![]() ) is displayed in your system tray. Until you log in to Workspace, this icon is grey.
) is displayed in your system tray. Until you log in to Workspace, this icon is grey.
After you launch Workspace, the Workspace SIP Endpoint icon turns red (![]() ) to indicate that it is active.
) to indicate that it is active.
Troubleshooting Workspace SIP Endpoint
In the event that your Workspace environment loses connection to the Workspace SIP Endpoint, a message might be displayed asking you to start the Workspace SIP Endpoint application. You can start the Workspace SIP Endpoint by selecting the Workspace SIP Endpoint application in the Start menu of your workstation.
If you are instructed to do so, you can stop the Workspace SIP Endpoint by right-clicking on the icon in the system tray and then selecting Exit from the pop-up menu.