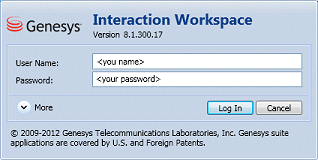Log In
In this lesson, you will learn how to launch the Interaction Workspace application from your workstation, provide authentication information, and log in to your system. This lesson contains the following section:
Getting Started
To begin accepting interactions, you first must be authenticated on your network, and then you must log in to your system. The following procedure describes how to start Interaction Workspace and authenticate yourself on the system.
Lesson: Logging in to Interaction Workspace
- To authenticate yourself on the system and choose your channels.
Prerequisites
- Your workstation is running a supported operating system.
- Your workstation has a supported browser application installed.
- You are configured as an agent.
- The Interaction Workspace is installed on your workstation.
Start
- (SIP only) Plug in your USB headset.
Warning: Depending on the configuration of your environment, your volume settings from your previous session might be retained when you log out, and they are used when you log in. - Start the Interaction Workspace application by doing one of the following steps:
- Double-click the Interaction Workspace icon on your workstation desktop.
- Open the Start menu and choose Interaction Workspace from the Genesys Telecommunications Laboratories program group.
- Select the Interaction Workspace ClickOnce web link that was provided to you by your system administrator.
- Double-click the Interaction Workspace icon on your workstation desktop.
- In the Login view, enter your user name and password (see the Initial login view figure).
In some cases, you might be required to enter additional information about the application that you want to use and about the host and port from which the application is being served. For more information, see your system administrator and the Interaction Workspace 8.1 Help.
Warning: Depending on the configuration of your environment, if you login to a SIP Voice channel without having your configured USB headset plugged in, you might be logged in to Interaction Workspace, but not to the SIP Voice channel. To complete logging in to the SIP Voice channel, plug in your USB headset. - Click Log In to log in, or click Cancel to stop logging in; this closes the Login view.
- After you have successfully logged in, a new view opens in which you can specify additional information, based on the tasks that you want to perform. The contents of the view are defined by your administrator; they are specific to your role.
Additional information that you might have to specify includes your Place, your queue, your agent login, your agent password, your phone number, and the media (such as Voice, Instant Messaging, or workitems, such as faxes) that you want to use. The "Example of the System Parameters login view" figure shows an example of a secondary login view. The view that is displayed on your screen might be different.
- You might be configured to check and uncheck eServices media channels, such as chat, SMS, e-mail, social media (for example, Facebook and Twitter), and workitems (such as fax). Upon login, unchecking media channels for which you are configured means that you will not be logged into those channels when Interaction Workspace starts. You will have to login to those channels manually from the Workspace view in the Main Window or Gadget.
Note: If you are logging in to participate in an Outbound Campaign, you must unselect the Instant Messaging channel. - If your company is using a SIP Server, you might be configured to log in by using a remote phone number at which you can be reached if you are not logged in from a phone that is on the internal phone system of your company (see the Remote phone number field in the System Parameters login view figure).
If you are logging in remotely, enter the remote phone number to which your calls will be routed in the Phone Number box in the System Parameters Login view.
- You might be configured to check and uncheck eServices media channels, such as chat, SMS, e-mail, social media (for example, Facebook and Twitter), and workitems (such as fax). Upon login, unchecking media channels for which you are configured means that you will not be logged into those channels when Interaction Workspace starts. You will have to login to those channels manually from the Workspace view in the Main Window or Gadget.
- Click OK to submit your information. Click Cancel to stop logging in; this closes the Login view.
- If authentication is successful, the Main Window view or Gadget is displayed. If your status is configured to be set to Ready by default, you are ready to receive interactions that are routed to you. Your system administrator specifies what your status is for each channel when you login. If you are configured to be Not Ready for one or more channels, your system administrator might specify a Not Ready Reason for the channel. To start receiving interactions on a Not Ready channel, you must change the status to Ready.
End
Next Steps
- Set your status to Ready. See Procedure: Going Ready in the Interaction Workspace Main window.
Changing Your Password
There are a number of reasons why you might have to or want to change your Interaction Workspace login password. For reasons that are related to the security of your company, your account might be configured so that your password expires automatically after a specified number of days. For your personal security, your account might be configured with a temporary password when the account is assigned to you, and you might be required by your system administrator to change your temporary password before you can login to Interaction Workspace for the first time. You might also want to change your Interaction Workspace login password for other reasons -- for example, your company might not have a specific policy about how often your password should be changed or you might have accidentally revealed your password to an unauthorized person.
In all of these scenarios, you use the Interaction Workspace Change Password dialog box to change your password. Consult with your system administrator about the specific password security policy that your company implements.
Lesson: Logging in to Interaction Workspace
Purpose: To change your Interaction Workspace system login password.
Prerequisites
- Your workstation is running a supported operating system.
- Your workstation has a supported browser application installed.
- You are configured as an agent.
- The Interaction Workspace is installed on your workstation.
Start
- To manually change your password, from the Main Menu, select Change Password. The Change Password dialog box is displayed. Perform the following steps:
- Enter your current password in the Old Password field.
- Enter your new password in the New Password field.
- Enter your new password again in the Confirm Password field.
- Click OK to change your password or click Cancel to close the dialog box without changing your password. If you made any errors, after you click OK you will be asked to re-enter the information. If you entered all of the information correctly, your password is changed to the new password that you specified.
- If you are required to change your password by your administrator, the Change Password dialog box is displayed automatically. Perform the following steps:
- Enter your new password in the New Password field.
- Enter your new password again in the Confirm Password field.
- Click OK to change your password or click Exit to close the dialog box and quit Interaction Workspace without changing your password. If you made any errors, after you click OK you will be asked to re-enter the information. If you entered all of the information correctly, your password is changed to the new password that you specified.