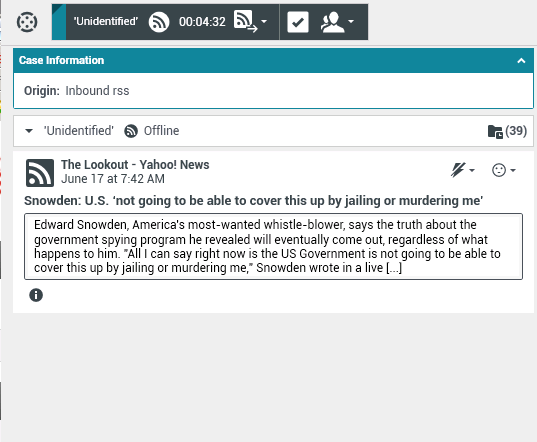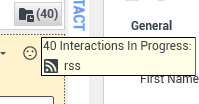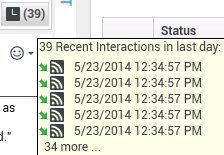Handle An RSS Interaction
In this lesson, you will learn how to handle inbound RSS interactions fed from the web, how to view the web feed source, headline, and content; how to display channel and item category information; and how to display/update Actionability and Sentiment. This lesson contains the following sections:
- Receiving and Handling an Inbound RSS Interaction
- RSS-Specific Functionality
- Workspace Functionality
About RSS
RSS is a family of web feed formats used to publish frequently updated works—such as news headlines, content, and blog entries—in a standardized format. An RSS source or document, (which is called a "feed" or "channel") includes full or summarized text, plus metadata such as publishing dates and authorship.
Genesys software allows business users to avoid manually inspecting all of the web feeds they are interested in, and instead subscribe to websites such that all new content is sent to Workspace when it becomes available.
A plug-in for Workspace enables it to handle RSS social media interactions. This lesson contains information about how to RSS interactions.
Receiving and Handling an Inbound RSS Interaction
If you are the selected internal target of an inbound RSS interaction, you receive a notice on your workstation desktop. You can decide to accept or reject the interaction. If you accept it, the RSS Interaction window is displayed. The RSS Interaction window contains information about the interaction and the controls that you need to complete the interaction.
Lesson: Handling an inbound RSS interaction
Purpose: To handle an inbound RSS interaction properly.
Prerequisites
- You are logged in to Workspace (see Lesson: Logging in to Workspace).
- Your status is Ready for the RSS-media channel (see Lesson: Going Ready in the Workspace Main window).
- You are the internal target of the inbound interaction.
Start
- A preview of the inbound interaction is displayed on your workstation desktop in an interactive-notification view (see the RSS Interaction interactive notification figure).
The Interaction Preview contains a summary of information that pertains to the interaction, including contact information and type of interaction. The Interaction Preview might also contain Case Information, which is part of the case data about the interaction.
TipIf you are using a screen reader, your system might be configured to give the focus to the Interaction Preview window. In this scenario, your screen reader will automatically read the window title to you. Navigate to the content area to have your screen reader read the Interaction Preview content. However, if your system is not configured to give the focus to the Interaction Preview window, to have your screen reader read the contents of the Interaction Preview window, you must use screen navigation to give the focus to the Interaction Preview. (Added: 8.5.101.14) - You can choose to accept or reject the interaction in the Interaction Preview by performing one of the followings steps:
- Click Accept to display the interaction.
- Click Reject to return the interaction to the queue.
- Do nothing. The interaction will time out and be redirected.
- If you accept the interaction, the inbound RSS Interaction window is displayed. The RSS Interaction window figure shows an example interaction. The original-routed RSS interaction appears in the left pane under the RSS interaction toolbar (see the RSS Interaction window figure).
- If there are interactions in progress for the current contact, the number of interactions is displayed beside the connection status of the interaction (see the figure - Dynamic Contact History Matrix).
Place your mouse pointer over the icon to display the number and type of interaction(s) in progress (except voice interactions) for the current contact. You might be configured to be notified if there are recent interactions for the current contact; if so, the number of recent interactions is displayed beside the connection status of the interaction (see the figure - Recent Interactions Matrix). Place your mouse pointer over the icon to display the number and type of recent interactions for the current contact. If you click the icon, the Contact view is opened and the History tab is displayed. Your system administrator defines the contents as interactions during the last-specified number of days.
- You can then view the source of the RSS interaction, the headline, and content (see the RSS Interaction window figure).
End
Next Steps
- You may wish to use some of the RSS-Specific Functionality described below. You may also wish to use some of the features in described in Workspace Functionality. When you are finished, click Done to stop the current interaction.The information is saved in the contact history and the RSS Interaction window is closed.
RSS-Specific Functionality
The RSS Interaction window provides some RSS-specific functionality. The following figure shows the relevant buttons and icons.
You can:
- View RSS Web Feed Source, Headline, and Content. The RSS interaction window lets you view the source of the web feed, the headline, and content. Click the headline to go directly to the associated page on the website.
- View Channel and Item Category information. Click the Show Info button (see the Buttons and Icons for RSS-Specific Functionality figure) to view the channel copyright, language, published date, and item category.
-
View the Actionability and Sentiment of the RSS interaction. When an RSS interaction arrives, you can view Actionability and Sentiment icons (see the Buttons and Icons for RSS-Specific Functionality figure), which could have one of the following values or be undeclared:
- Actionability--Can be actionable, not actionable, or undeclared
- Sentiment--Can be Positive, Negative, Neutral, or undeclared
- Update the Actionability and Sentiment of the RSS Interaction. While processing the interaction, you have the option to change the value of the corresponding Actionability and Sentiment key by clicking the related icon and then choosing the correct value.
Workspace Functionality
While you are interacting with your RSS interaction, you can use the general Workspace functionality in the RSS Interaction window.
- Use the Note to attach a note to the interaction history. See Managing Contact History.
- View Case Information for the current interaction.
- View and manage contact history. See Managing Contact History
- View and manage contact (web feed source) information. See Lesson: Finding and viewing an interaction in the contact database.
- Your account might be configured to let you assign an interaction with an unknown contact to a known contact in the contact database by using the Manual Contact Assignment feature.
- If you want to transfer the interaction to another internal target or consult with another internal target about the interaction, you can perform the following functions:
- Instant-transfer the interaction to another internal target. See Lesson: Starting an instant SMS transfer, which is similar to the RSS procedure.
- Start a consultation with another party:
- Start an Instant Messaging consultation. See Lesson: Initiating an Instant Messaging session.
- Start a Voice consultation. See Starting a Voice Consultation.
- When you are finished interacting with the item, click Done to stop the current interaction.
- The information is saved in the contact history and the RSS Interaction window is closed.
- Set a disposition code. See Assigning Disposition Codes.