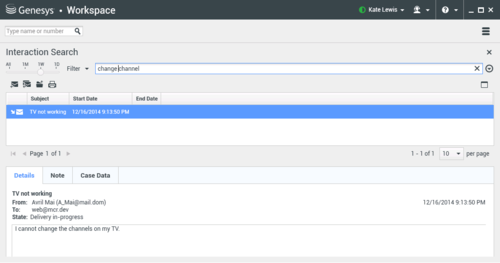Interaction Search
[Modified: 8.5.116.10, 8.5.113.11, 8.5.112.08, 8.5.110.13]
[Added: 8.5.104.15]
The Interaction Search view enables you to find interactions based on multiple criteria.
Workspace provides you with multiple ways to find interactions in your contact center interaction database.
- If you know which contact you are searching for, use the Contact Directory to find the interactions exchanged with that contact.
- If you were the agent who handled the interaction you can use the My History view to find the interactions that you have handled.
However, sometimes you want to find an interaction, but you no longer remember who the contact was, or whether it was handled by yourself or another agent. The Workspace Global Interaction Search feature enables you to use the Interaction Search view to search for interactions based on one or more criteria, including words in the body or transcript of the interaction.
To display the Interaction Search view, click the Access and use Workspace supporting views button (![]() ) to display the Supporting Views menu, then select Interaction Search. Use this feature to search for interactions. View details about the search results in the Details tab.
) to display the Supporting Views menu, then select Interaction Search. Use this feature to search for interactions. View details about the search results in the Details tab.
Global Interaction Search enables you to find interactions using one of two modes:
Perform the following actions on selected interactions:
- Mark Done voice and email [Added: 8.5.110.13] interactions that have the In-Progress status.
- Delete an outbound email interaction that has the In-Progress status. [Added: 8.5.110.13]
- Reply or Reply All to email interactions.
- Resend a previously sent email.
- Open in-progress inbound and outbound email interactions (that are in the process of being routed out of and into workbins and queues).
- Forward inbound and outbound email interactions [Added: 8.5.113.11]
- Print the interaction (if you have the correct permissions)
Quick Search
To search the interaction database, type some text that you want to search for in the Quick Search field. Click the magnifying glass to search for the criteria that you have entered.
Click the X to clear the Quick Search field.
Quick search combines a subset of search criteria selected by your administrator. It typically applies a "starts with" for each word of the criteria in any of the attributes selected by your administrator.
Filtering
The Interaction Search view filtering controls enable you to refine your search. The chronology slider enables you to search the interaction history by time interval.
The slider has four positions that represent different time intervals:
- All: Search the entire database from the most recent interaction back to the earliest interaction
- 1M: Search the database from the most recent interaction back to one month ago
- 1W: Search the database from the most recent interaction back to one week ago
- 1D: Search the database from the most recent interaction back to one day ago
The Interaction Type filters enable you to select and deselect the types of interactions that are to be searched. The items that are displayed depend on the interaction types that you are configured to handle. Click the Filter menu to select the interaction types that you want to search. You can select multiple items in the Filter menu. The following types are available, by default:
- Show all interactions
- Show voice interactions
- Show email interactions
- Show chat interactions
- Show SMS interactions
- Show other media interactions
When a filter is on, a check mark appears next to it in the Filter menu and the button remains highlighted if the "All" filter is not applied.
Your administrator might have configured additional customized options for the Filter menu, such as business area/department (for example: accounts, sales, and service) or customer level (for example: Silver, Gold, and Platinum). Custom filters enable you to refine your search. For example, if you are searching for email interactions about a service request, you can make two selections in the Filter menu to refine your search: Show email Interactions and Show Interactions with Service Department.
Search Results
Search results are displayed in a grid. Click a result entry to display interaction details in the Details tab. You can also use the Note tab to view notes associated with the selected interaction and the Case Data tabs to view the interaction case information.
Grid View and Tree View
[Added: 8.5.116.10]
Workspace enables you to view contact interactions either in a flat view or grouped by threads. The Show Interactions in Grid View/Show Interactions in Tree View button (![]() /
/![]() ) enables you to specify how the Interaction History panel is displayed. Refer to the Contact History page for information about how to use the features of the Contact History view, including opening in-progress interactions and resending email interactions that have been marked as Done.
) enables you to specify how the Interaction History panel is displayed. Refer to the Contact History page for information about how to use the features of the Contact History view, including opening in-progress interactions and resending email interactions that have been marked as Done.
Grid View displays interactions in a flat view, and Tree View displays interactions grouped by thread. A thread is a group of two or more interactions with a single contact that were created in the same context (email replies, multichannel conversation, social-media threads, and so on).
The Details panel contains three tabs:
Page Controls
Page through the list of search results by doing any of the following:
- Click the Go to the Next Page button (
 ) to view the next page.
) to view the next page. - Click the Go to the Previous Page button (
 ) to view the previous page.
) to view the previous page. - Click the Go to First Page button (
 ) to return to the start of the list of search results.
) to return to the start of the list of search results. - Click the Go to Last Page button (
 ) to return to the start of the list of search results.
) to return to the start of the list of search results. - Specify the number of items that are displayed on each page by using the per page drop-down list.
Advanced Search
Text field searches are based on a "Matches" search, where the request returns interactions that contain, for each typed word, at least one word starting with the specified word.
Filtering
The Interaction Search view filtering control enables you to refine your search. The Interaction Type filters enable you to select and deselect the types of interactions that are to be searched. The items that are displayed depend on the interaction types that you are configured to handle. Click the Filter menu to select the interaction types that you want to search. You can select multiple items in the Filter menu. The following types are available, by default:
- Show all interactions
- Show voice interactions
- Show email interactions
- Show chat interactions
- Show SMS interactions
- Show other media interactions
When a filter is on, a check mark appears next to it in the Filter menu and the button remains highlighted if the "All" filter is not applied.
Your administrator might have configured additional customized options for the Filter menu, such as business area/department (for example: accounts, sales, and service) or customer level (for example: Silver, Gold, and Platinum). Custom filters enable you to refine your search. For example, if you are searching for email interactions about a service request, you can make two selections in the Filter menu to refine your search: Show email Interactions and Show Interactions with Service Department.
Advanced Search Pane
The Advanced Search feature enables you to use multiple criteria to refine your search. The Advanced Search pane contains drop-down lists of search criteria, such as Status, Subject, Start Date, and End Date.
Use the Add Condition drop-down menu to add search criteria to the Advanced Search Pane. Remove criteria from consideration by clicking the X next to the option.
Use the Match Conditions options to specify whether All or Any of the search conditions that you have specified are applied.
Use Case 1—No search criteria groups
Your system administrator has specified search criteria that you are allowed to use, but has not put them in logical groups for you. In this scenario, you probably have access to only a few search criteria so it is not necessary to create groups. To add search criteria, select them from the Add Condition menu. Remove criteria from consideration by clicking the X next to the option.
Use Case 2—Multiple search criteria groups
Your system administrator might have created one or more search option groups and specified default criteria to enable you to make logical search criteria choices.
For example, your administrator might create the following groups and specified the following search criteria for each group:
- Agent: OwnerId
- Contact: BccAddresses, CcAddresses, ContactId, FromAddress, FromPersonal, PhoneNumber, ReplyToAddress, SentDate, ToAddress
- Dates: EstablishedDate, ReleasedDate, SentDate, StartDate, EndDate
- Interaction: Subject, ContactId, Id, OwnerId, SubtypeId, TypeId
- Other: A group that is created automatically when your administrator creates one or more criteria groups. It contains all available search criteria that are not specified as members of other groups.
Next to the name of the group in the Advanced Search Pane is a +. Click the + to add more criteria from this group.
To add other search criteria or to display additional available groups, select them from the Add Condition menu. Remove criteria from consideration by clicking the X next to the option.
Your administrator configures the default search criteria for this view; however, you can add or remove search criteria as needed. Workspace remembers the last search criteria that you used and displays these when you use the Advanced Search feature again. [Added: 8.5.112.08]
The following information applies to both use cases:
Date specific criteria use a calendar picker to enable you to specify a date. You can also type in a date manually. For example, to search based on the Start Date, use the calendar icon (![]() ) to select a date, or enter the date in the format that conforms to your local day and time display preferences.
) to select a date, or enter the date in the format that conforms to your local day and time display preferences.
Menus for date fields might contain the following choices:
- On—The exact date
- On or after—The specified date or any date after
- Before—Before the specified date
- Between—Between the specified dates
Menus for pre-defined fields, such as Status, contain the pre-defined field names from the database—for example: All, Done, and In Progress.
Text field searches are based on a Matches search where the request returns interactions that contain the at least one word starting with the specified typed text.
Business Attribute searches use a drop-down menu that enables you to select the exact value to match.
Build up your search by adding criteria, then click Search to start your search based on the criteria that you have specified.
Search Results
Search results are displayed in a grid. Click a result entry to display interaction details in the Details tab. You can also use the Note tab to view notes associated with the selected interaction and the Case Data tabs to view the interaction case information.
Grid View and Tree View
[Added: 8.5.116.10]
Workspace enables you to view contact interactions either in a flat view or grouped by threads. The Show Interactions in Grid View/Show Interactions in Tree View button (![]() /
/![]() ) enables you to specify how the Interaction History panel is displayed. Refer to the Contact History page for information about how to use the features of the Contact History view, including opening in-progress interactions and resending email interactions that have been marked as Done.
) enables you to specify how the Interaction History panel is displayed. Refer to the Contact History page for information about how to use the features of the Contact History view, including opening in-progress interactions and resending email interactions that have been marked as Done.
The Grid view in newer environments displays a sortable list of all of the contacts in the contact database that match the search criteria.
Grid View displays interactions in a flat view, and Tree View displays interactions grouped by thread. A thread is a group of two or more interactions with a single contact that were created in the same context (email replies, multichannel conversation, social-media threads, and so on).
The Details panel contains three tabs:
Page Controls
Page through the list of search results by doing any of the following:
- Click the Go to the Next Page button (
 ) to view the next page.
) to view the next page. - Click the Go to the Previous Page button (
 ) to view the previous page.
) to view the previous page. - Click the Go to First Page button (
 ) to return to the start of the list of search results.
) to return to the start of the list of search results. - Click the Go to Last Page button (
 ) to return to the start of the list of search results.
) to return to the start of the list of search results. - Specify the number of items that are displayed on each page by using the per page drop-down list.
Interaction Details
You can view interaction details in the Details tab for the currently selected interaction in the Details panel by clicking the Show Details Panel on Bottom/Hide Details Panel toggle button: ![]()
The Details tab displays interaction specific information. For example, if you have selected an email interaction, the Subject, From, To, State, and body of the email interactions are displayed.
The Note tab enables you to view notes that are associated with the selected interaction.
The Case Data tab enables you to view the case information for the selected interaction.Related Resources
The Workspace Desktop Edition User's Guide (English only) provides detailed lessons for using all the features of Workspace. You might find the following lessons useful: