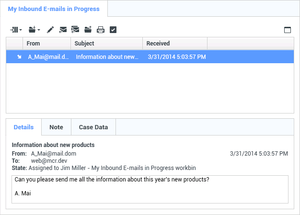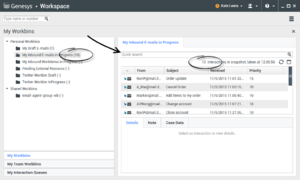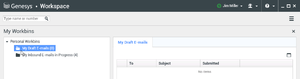Using Workbins
[Modified: 8.5.110.13]
In this lesson, you will learn how to access interactions that are stored in a workbin and belong to you, your place, your agent group, or your place group.
A workbin is like a personal queue, in which you can store email messages and other interactions that are to be handled later; however, unlike a queue, interactions that are stored in a workbin can be accessed in any order; they can be assigned to agents, places, agent groups, or place groups. Items that are stored in a workbin are owned by the owner of the workbin.
Open interactions can be saved to a workbin for future processing or collaborative processing by the agent, place, agent group, or place group. Interactions can also be distributed to workbins by Universal Routing Server.
This lesson contains the following section:
Using Workbins to Access Stored Interactions
Interactions can be routed to you, your place, your place group, or your agent group and stored in a workbin to be handled at any time.
Lesson: Accessing and handling interactions that are stored in a workbin
Purpose: To use a workbin to open an interaction.
Prerequisites
- You are logged in to Workspace (see Lesson: Logging in to Workspace).
- You are the owner of the workbin in which the interaction is stored.
Start
- In the Main Window, click the Access and use Workspace supporting views button (
 ) to display the Supporting Views menu, then select My Workbins.
) to display the Supporting Views menu, then select My Workbins.
The Workbins view comprises three areas:
- Workbins Explorer—Enables you to select workbin folders from your personal workbins and your shared workbins. For agents who are configured as Team Leads (supervisors), you can change the explorer view to the following views:
- My Workbins—For all agents, a view of your personal workbins or the shared workbins to which you have access.
- My Team Workbins—For Team Leads, a view of all of the workbins that belong to agents that you supervise.
- My Interaction Queues—For a business process supervisor, a filtered view of your queues and workbins.
- Workbin view—Lists all the interactions that are stored in the selected workbins, and includes information about the status of the interaction; enables you to sort, search, and perform actions on interactions
- Workbin interaction information—Enables you to view the Details tab, the Notes tab, and the Case Data tab for the selected interaction (see the Workbins view in the Workspace Main Window with a selected draft interaction figure)
- Workbins Explorer—Enables you to select workbin folders from your personal workbins and your shared workbins. For agents who are configured as Team Leads (supervisors), you can change the explorer view to the following views:
- In the Workbins Explorer, select the workbin that contains the interaction that you want to open.
- In the Workbin view, scroll through the list of interactions to find the specific interaction that you want to open (see the Workbin view in the Workbins view figure).
- To change the sorting order of the interactions, click the column headings in the table of interactions. Clicking the same column heading again reverses the sort order for that heading (see the Changed sorting order in the Workbin view figure).
- To refresh the list of interactions in the workbin, click Refresh (
 )—if the workbin is configured to be manually refreshed. [Added: 8.5.110.13]
)—if the workbin is configured to be manually refreshed. [Added: 8.5.110.13]
- If the Workbin search feature is enabled for you, you can limit the interactions that are displayed in the Workbin to those that coontain a value that you enter into the Quick Search field. Ask your supervisor what values you are allowed to use. [Added: 8.5.110.13]
- In this example, interactions are assigned a priority value in the Case Data. Agents have been enabled to filter the list of interactions in the Workbin by the priority value.
- Enter a search/filter value into the Quick Search field. In this example, Priority 20 is entered.
- Press Enter or click the magnifying glass to find all the interactions that contain the specified value.
- Click the interaction that you want to handle when you find it in the Workbin view (see the Workbin view with a selected email interaction figure).
When you select an interaction, the following functionality becomes available for the interaction, depending on the interaction type:
- Open—Opens the interaction in an Interaction window (see Lesson: Handling an inbound email interaction)
- Reply (for email only)—Creates a reply and opens the interaction in an outbound Email Interaction window (see Lesson: Replying to a inbound email interaction)
- Reply All (for email only)—Creates a reply and opens the interaction in an outbound Email Interaction window and addresses the email to the sender and all other recipients of the original email (see Lesson: Replying to a inbound email interaction)
- Mark Done—Complete the interaction and close the interaction window; you might be configured to specify a disposition code before you can click Mark Done (see Lesson: Handling an inbound email interaction and Assigning Disposition Codes)
- Move to Queue—(if you have the correct permissions) Opens the Team Communicator to enable you to select a queue to which you want to move the selected interaction(s). Enter the name of the queue into the Team Communicator search field, then from the Queue item Action menu, select Move to Queue.
- Move to Workbin—(if you have the correct permissions) Opens the Team Communicator to enable you to find an agent or agent group to which you want to move the selected interaction(s).
- Edit Case Information—(if you have the correct permissions) Opens the Edit Case Information window to enable you to edit the content of the Case Data tab for the selected interaction(s).
- Print (for email only)—(if you have the correct permissions) Opens the Print Preview window to enable you to print the selected interaction. [Added: 8.5.101.14]
End
Lesson: Storing an interaction in your Draft workbin
Purpose: To use your Drafts workbin to store an outbound email interaction to be completed at a later time by you or another agent.
Prerequisites
- You are logged in to Workspace (see Lesson: Logging in to Workspace).
- You have accepted an inbound or transferred email interaction (see Receiving and Handling an Inbound Email Interaction) or you want to create a new outbound email interaction (see Creating and Handling a New or Reply Email Interaction).
Start
- You can save a new outbound email message or a reply outbound email message (see Lesson: Replying to a inbound email interaction) to your Draft workbin. To create new outbound email, use the Team Communicator to find the contact, and select New Email (see the New Email option in the Team Communicator Action menu figure and Lesson: Using the Team Communicator feature to find a contact).
- Compose your new or reply email interaction in the Email Interaction window (see the New outbound Email Interaction window figure).
- To save the outbound email interaction in your Draft workbin folder, click Save in Draft Workbin (
 ).
The interaction window closes, and the interaction is stored in your Draft workbin.
).
The interaction window closes, and the interaction is stored in your Draft workbin. - If you want to open the interaction later to continue to work on it, click the Workbins button on the Workspace Main Window (see the Workbins view in the Workspace Main Window with a selected draft interaction figure). The Workbins Explorer displays the number of interactions in each workbin, and your saved interaction is displayed in the Draft workbin.
The Draft Workbin enables you to use the following functionality:
- Find an interaction by scrolling through the list of interactions.
- Change the sort order of interactions by clicking the interaction list column heads.
- Open—Open the interaction in an inbound Email Interaction window (see Lesson: Handling an inbound email interaction).
- Delete—Delete the interaction permanently from the Interaction Server database (if you have the correct permissions).
- Details—View the sender and recipient information, subject, and contents of the selected interaction.
- Note—View the note attached to the interaction. See Managing Contact History
- Case Data—View Case Information and Disposition Code for the current interaction
- If you want to hide or show column headings in the interaction list, right-click in the list and select the headings that you want to hide or show respectively (see the Interaction list column-heading contextual menu figure).
- To show or hide the interaction information area, click the Show/Hide Details Panel button. The Draft workbin with the interaction information area hidden figure shows the Draft workbin in which the interaction-information area is hidden.
- When you have finished handling all the interactions in the Draft workbin, the Draft folder in the Workbins Explorer shows 0 entries and the Draft workbin shows No items (see the Empty Draft workbin figure).
End