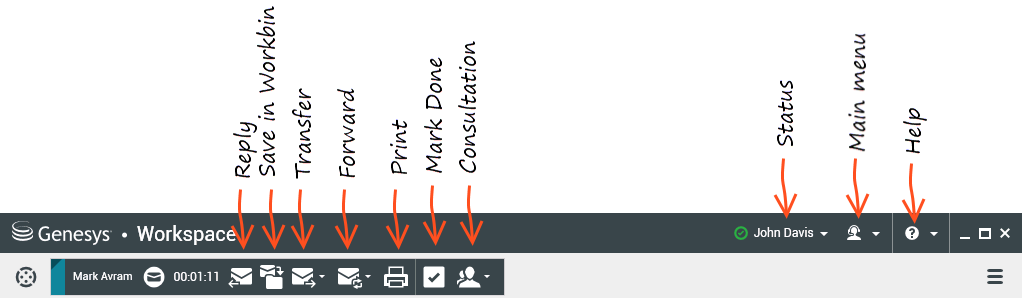Inbound Email
[Modified: 8.5.113.11, 8.5.111.21, 8.5.117.18, 8.5.121.03]
The Inbound Email Interaction window enables you to handle many email–related tasks.
Use the Zoom control in the Main Menu (refer to Manage your settings and preferences) to change the size of the text in this view. This feature might not be available in your environment. [Added: 8.5.109.16]
In the event that there is a problem in your contact center and connection to the servers that handle your interactions is lost, some functionality might be temporarily unavailable or you might lose the interaction with your contact. Workspace displays system messages that inform you about the status of each of your available media channels.
The Inbound Email Interaction Window
The Inbound Email Interaction window enables you to handle many email–related tasks, including the following:
- Reply or Reply All to the email.
- Review and save attached image files (for text and HTML formatted email interactions) and in-line images (for HTML formatted email interactions).
- Transfer (forward) the email.
- Forward the email to an External Resource.
- Select Done for the current interaction.
- Start a Voice Consultation with an internal target or with a contact.
- Start an IM Consultation (Instant Message) with an internal target.
- Set a disposition code.
- Save the email in a workbin for later handling.
- Use the Note to attach a note to the interaction history.
- Review Case Data (attached data) for the current interaction.
- Call the sender if there is a phone number in the contact database.
- Review and manage contact history. Open and handle email interactions from the contact history.
- Review and manage contact information. Your account might be set up to let you assign an interaction with an unknown contact to an existing contact in the contact database by using the Manual Contact Assignment feature [Modified: 8.5.117.18].
- Hide or display the controls and information about the current interaction by clicking the Hide/show Interaction view button:
Collapse 
Expand 
- Access the standard response library, if you decide to call the sender instead of replying to the email.
- Print the current email interaction.
- Schedule a Callback by clicking Schedule Callback (
 ) to open the New Callback dialog box. Refer to Genesys Callback. [Added: 8.5.111.21]
) to open the New Callback dialog box. Refer to Genesys Callback. [Added: 8.5.111.21] - Blend the interaction with other media, such as voice and SMS, by using the Party Actions menu.
If there are in-progress or recent interactions for the current contact, the number of interactions is displayed beside the In-progress Interactions and Recent Interactions buttons.
URLs and Security
[Added: 8.5.121.03] Sometimes URLs (links to websites) are sent to you by a contact. URLs in the inbound email interaction view might be plain text or they might be HTML formatted text. You can read the URL before clicking it by hovering your mouse pointer over the URL to display a tooltip that lets you review the address.
Inserted and Attached Images
[Added: 8.5.113.11]
Sometimes your contact includes images as part of their email interaction.
If your contact inserted the image into the body of the email interaction, it is displayed along with the other email content. You can save the image to a local or network drive by right-clicking on it and selecting Save image as from the context menu.
If the image is sent as an attachment, it is displayed beside a paperclip icon above the body of the email interaction.
Actions for Attached Files
Right-click the name of the attached file to perform the following functions:
- Open — Opens the file in the default application for the file type.
- Save As — Save the file to a local or network drive.
- Print — Print the contents of the file to a printer that you specify.
- Save All — Save all attachments to a local or network drive.
Transferring an Inbound Email Interaction
To transfer an email interaction that you have accepted, click the Transfer (![]() ) button. The Team Communicator is displayed. Choose a transfer target. Select E-Mail Transfer.
) button. The Team Communicator is displayed. Choose a transfer target. Select E-Mail Transfer.
If the target accepts the interaction, the interaction window on your desktop closes.
If the target rejects the interaction, the interaction window reopens on your desktop and displays an error that informs you that the target rejected the interaction.
Forwarding an Inbound Email Interaction to an External Resource
[Modified: 8.5.113.11, 8.5.104.15]
Workspace supports two types of email forwarding. Most companies will use one type or the other, depending on their business processes.
- Forward — The typical use case is that you forward an email and ask a question about it, then you use the answer that you receive to complete your response to your contact.
- Forward as an Attachment — The typical use case is that you want someone else to write the response to the email.
Forward
[Added: 8.5.113.11]
Send a commented copy of an email interaction to an external resource (someone in your company directory that is outside of the control of the Genesys environment — for example, your back office). This is sometimes called in-line forwarding. A forwarded inbound email is copied into a new email interaction. The new email has a note with the date and contact name of the email that you are forwarding and below that, the contents of the original email quoted. You are still responsible for responding to the original inbound email interaction. Agents may or may not wait for an answer to this forward, depending upon your corporate policies and processes.
To forward the email quoted in-line in your email, click Forward (![]() ) on the active inbound email window toolbar.
) on the active inbound email window toolbar.
To add a target to the To address field, do one of two things:
- Start typing a name or other contact information in the address field. The Team Communicator opens and enables you to choose a target. Click Add Email Address to enter the email address of the target in the address field. If your environment is set up to let you add multiple addresses, you can click in the address field and enter additional email addresses.
- Click the To... button to display the Contact Search view. Use this view to perform a search of the Contact Directory for targets. The Contact Search view can also be used to add Cc (carbon copy) targets.
To display the Cc address field, click Add Cc. The Cc address field is displayed below the To address field. You add target email addresses to the Cc field in the same way that you add addresses to the To address field. Click X to remove the Cc address field.
To add a comment, information, or instructions to the forwarded email interaction for the target, enter your message in the email body area, above the quoted content from the email that you are forwarding.
To send the forwarded inbound email in-line to the targets, click Complete Forward Ctrl+Return (![]() ). The interaction window closes on your desktop and the email is forwarded to the in-box of the external resource. Click Cancel Forward if you want to close the Forward Email view without forwarding the email interaction.
). The interaction window closes on your desktop and the email is forwarded to the in-box of the external resource. Click Cancel Forward if you want to close the Forward Email view without forwarding the email interaction.
When you forward an email, it is temporarily stored in your In-Progress workbin until the forward is completed, then it is removed from the workbin.
Forward as an Attachment
[Modified: 8.5.113.11]
(Formerly called Forward to an External Resource)
Workspace enables you to forward active inbound email interactions to an external resource (someone in your company directory that is outside of the control of the Genesys environment — for example, your back office) by selecting an email address in Team Communicator, either by manually entering the address or by selecting it from a searched Contact or a Corporate or Personal Favorite. You can configure agents to be able to add additional information about the forwarded interaction in a dedicated text box.
Depending on the Business Process that your company uses, you might keep the ownership of the interaction after you forward it, and be responsible for closing the interaction.
To forward the email as an attachment to an external resource, click Forward as an Attachment (![]() ) on the active inbound email window toolbar. Depending on how your system is set up, this action might open the Team Communicator or it might display the Forward Email as an Attachment interaction view.
) on the active inbound email window toolbar. Depending on how your system is set up, this action might open the Team Communicator or it might display the Forward Email as an Attachment interaction view.
To add a target to the To address field, do one of two things:
- Start typing a name or other contact information in the address field. The Team Communicator opens and enables you to choose a target. Click Add Email Address to enter the email address of the target in the address field. If your environment is se up to let you add multiple addresses, you can click in the address field and enter additional email addresses.
- Click the To... button beside the To address field to display the Contact Search view. You can use this view to perform a search of the Contact Directory for targets. The Contact Search view can also be used to add Cc targets.
To display the Cc address field, click Add Cc. The Cc address field is displayed below the To address field. You add target email addresses to the Cc field in the same way that you add addresses to the To address field. Click X to remove the Cc address field.
To add a comment, information, or instructions to the forwarded email interaction for the target, click in the text box below the To and Cc fields and enter your message.
To forward the inbound email as an attachment to the targets, click Complete Forward as an Attachment (![]() ). The interaction window closes on your desktop and the email is forwarded to the in-box of the external resource. Click Cancel Forward as an Attachment if you want to close the Forward as an Attachment view without forwarding the email interaction.
). The interaction window closes on your desktop and the email is forwarded to the in-box of the external resource. Click Cancel Forward as an Attachment if you want to close the Forward as an Attachment view without forwarding the email interaction.
Related Resources
The Workspace Desktop Edition User's Guide (English only) provides detailed lessons for using all the features of Workspace. You might find the following lessons useful:
- Handle An Email Interaction
- Blend Different Media Into A Single Conversation
- Main Window Basics
- Workspace Windows and Views
- Basic Use-Case Summary