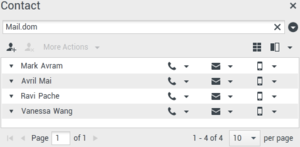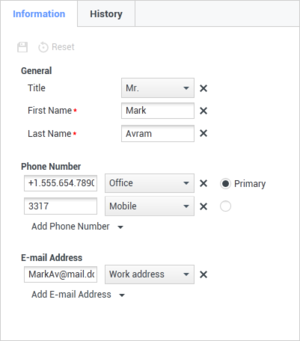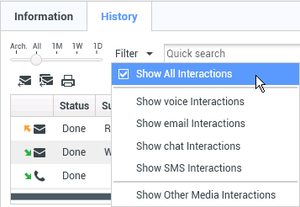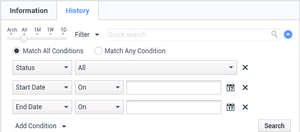Manage Contact History
[Modified: 8.5.113.11, 8.5.110.13, 8.5.117.18, 8.5.136.07]
The Workspace Contact History view enables you to view and manage previous interactions with a contact.
Managing Contact History
The Contact History view enables you to view and manage previous interactions with a contact. You can find and select previous interactions by using the following views:
- Contact Directory (see Lesson: Finding and viewing an interaction in the contact database)
- Information view of the current interaction (for an example see Lesson: Handle A Voice Call). Note: The current interaction is highlighted in the Contact History view if your administrator has enabled this feature. [Added: 8.5.117.18]
Interactions are stored with various attributes. You can use these attributes to find specific interactions. Search results are shown in the interactions table. You can sort, filter, and perform actions on the interactions that you select. Use the Contact History view to do the following:
- Find interactions for the current contact or the currently selected contact.
- Perform the following actions on selected interactions:
- Mark In-Progress voice and email [Added: 8.5.110.13] interactions as Done
- Delete an outbound email interaction [Added: 8.5.110.13]
- Reply or Reply All to inbound email interaction
- Open outbound email interaction
- Forward inbound and outbound email interactions that are marked as Done [Added: 8.5.113.11]
- Resend outbound email interaction
- Print an email interaction
- View information about selected interactions
This section contains the following procedures:
- Lesson: Finding and viewing an interaction in the contact database
- Lesson: Finding and viewing an interaction in the contact view of the Interaction window
- Lesson: Using the History tab Quick Search to find an interaction
- Lesson: Using the History tab Advanced Search to find an interaction
Lesson: Finding and viewing an interaction in the contact database
Purpose: To find and view or modify existing interactions for a contact in the contact database.
Prerequisites
- You are configured to view or manage the contact database.
- You are logged in to Workspace (see Lesson: Logging in to Workspace).
Start
- In the Main Window, click the Access and use Workspace supporting views button (
 ) to display the Supporting Views menu, then select Contact Directory.
) to display the Supporting Views menu, then select Contact Directory.
- Click in the Quick Search field and enter the name of the contact for whom you are searching to find the contact in the contact database.
- Click the magnifying-glass icon, or press Enter, to begin the search.
- Click the name of the contact in the search-results table or list. The Grid view in newer environments displays a sortable list of all of the contacts in the contact database that match the search criteria.
- In the Show Details Panel drop-down list, display the Details panel (see the Contact Details view, displaying the Contact Information tab figure).
- Click the History tab to display the contact History view (see the Contact Details view, displaying the Contact History tab figure).
- If the contact history contains more than one interaction, specify the time interval that is to be used to filter your search results by using the Chronology slider.
The slider has five positions that represent different time intervals:
- Arch.—Search the database for messages that have been archived (available only in older environments).
- All—Search the entire database from the most recent interaction, back to the earliest interaction.
- 1M—Search the database from the most recent interaction, back to one month ago.
- 1W—Search the database from the most recent interaction, back to one week ago.
- 1D—Search the database from the most recent interaction, back to one day ago.
- If complete or filtered contact history contains more than one interaction, use the Type filters to search only for interactions of a specific type. Select the filter type from the drop-down list to turn the filters on and off. When a filter is on, a check mark appears beside its name in the menu.
The interaction filters might include the following types:
- Show All Interactions
- Show Voice Interactions
- Show E-mail Interactions
- Show Chat/Instant Message Interactions
- Show SMS Interactions
- Show Other Media Interactions—Includes workitems and social-media interactions
- Status—The disposition code that was assigned to the interaction, if any
- Subject—For email interactions only
- Start Date—The date and timestamp when the interaction was first received
- End Date—The date and timestamp when the interaction was marked Done.
- Quick Search—Enables you to search for any attribute that begins with the value that you enter. For example, you could find all interactions that are related to the subject of billing. See Lesson: Using the History tab Quick Search to find an interaction. See also Finding Interactions to learn about the expanded search capabilities introduced in Workspace 8.5.104.15.
- Advanced Search—Enables you to use multiple criteria to refine your search. The Advanced Search pane contains drop-down lists of search criteria, such as Status, Start Date, and Subject. It also contains drop-down lists with modifiers that determine how the criteria will affect the search. See Lesson: Using the History tab Advanced Search to find an interaction. See also Finding Interactions to learn about the expanded search capabilities introduced in Workspace 8.5.104.15.
Grid View displays interactions by attribute and Tree View displays interactions chronologically by thread. A thread is a group of two or more interactions with a single contact that were created in the same context (email replies, multichannel conversations, social-media threads, and so on).
- If your account is configured to enable you to see the detailed status of the in-progress interaction, the status of the interaction is displayed in the Details tab. If the status of an email interaction in the Contact History view is in one of the in-progress states, when you select the interaction, the Open button (
 ) is displayed (if the email is in a queue, a workbin, or in routing—including outbound in-progress emails).
) is displayed (if the email is in a queue, a workbin, or in routing—including outbound in-progress emails).
- Click Open to open the email interaction in the current active interaction window, or in a new E-mail Interaction window if you are opening the email from the Main Window Contact History view.
- After you open the in-progress email interaction, you can read or handle it as an inbound email interaction or an outbound email interaction (refer to Lesson: Replying to a inbound email interaction and Lesson: Creating and sending a new email interaction to a contact).
You can also click Put back in original location (
 ) to return the email interaction back to the In-Progress workbin or into a queue.
) to return the email interaction back to the In-Progress workbin or into a queue.
- If you have the correct permissions you can print an email interaction. Click Print (
 ) to open the Print Preview window. [Added: 8.5.101.14]
) to open the Print Preview window. [Added: 8.5.101.14] - If you have the correct permissions to enable you to manage contact data, choose one of the following actions:
- Mark Done—Displayed only if an interaction is still in progress. If you complete an interaction, select it in the interactions table, and then click Mark Done. The status of the interaction will be changed to Done.
- Reply/Reply All—Reply to the sender of the email message and other recipients. See Lesson: Replying to a inbound -mail interaction.
- If you have the correct permissions and you select an In-Progress outbound email interaction, you can delete it (
 ). [Added: 8.5.110.13]
). [Added: 8.5.110.13] - If you have the correct permissions, for email interactions that have been marked as Done, you can click the Forward button (
 ) to create a new outbound email interaction that includes the selected interaction in the Forward Email interaction window. [Added: 8.5.113.11]
) to create a new outbound email interaction that includes the selected interaction in the Forward Email interaction window. [Added: 8.5.113.11]
When you have finished working on the selected interaction in the Interaction window, close the Information view by clicking the Contact button on the right-hand side of the current interaction.
End
Lesson: Finding and viewing an interaction in the contact view of the Interaction window
Purpose: To find and view or modify existing interactions for a contact in the contact database from an active interaction.
Prerequisites
- You are configured to view or manage the contact database.
- You are logged in to Workspace (see Lesson: Logging in to Workspace).
- You have an active interaction.
Start
- In the active interaction window, click Contact to display the Contact tab (see the Contact Details view, displaying the Contact Information tab figure). The Information tab displays information about the current contact.
- Click the History tab to display the list of interactions for the current contact (see the History View for the current or selected contact figure).
- If the contact history contains more than one interaction, specify the time interval that is to be used to filter your search results by using the Chronology slider.
The slider has five positions that represent different time intervals:
- Arch.—Search the database for messages that have been archived (available only in older environments).
- All—Search the entire database from the most recent interaction back to the earliest interaction.
- 1M—Search the database from the most recent interaction back to one month ago.
- 1W—Search the database from the most recent interaction, back to one week ago.
- 1D—Search the database from the most recent interaction, back to one day ago.
- If complete or filtered contact history contains more than one interaction, use the Type filters to search only for interactions of a specific type.
Select the filter type from the drop-down list to turn the filters on and off. When a filter is on, a check mark appears beside its name in the menu.
The interaction filters might include the following types:
- Show All Interactions
- Show Voice Interactions
- Show E-mail Interactions
- Show Chat/Instant Message Interactions
- Show SMS Interactions
- Show Other Media Interactions—Includes workitems and social-media interactions
- If complete or filtered contact history contains more than one interaction, you can sort the contents of the search-results table by an attribute. The attributes are defined by your system administrator.
To sort the interactions by one of the attributes, click the column headings that match the attribute that you wan to use to sort the results (see the History View for the current or selected contact figure). Your available search criteria might include one of the following:
- Status—The disposition code that was assigned to the interaction, if any.
- Subject—For email interactions only.
- Start Date—The date and timestamp when the interaction was first received.
- End Date—The date and timestamp when the interaction was marked Done.
- Find the interaction that you want to view by using one of the following search types:
- Quick Search—Enables you to search for any attribute that begins with the value that you enter. For example, you could find all interactions that are related to the subject of billing. See Lesson: Using the History tab Quick Search to find an interaction. See also Finding Interactions to learn about the expanded search capabilities introduced in Workspace 8.5.104.15.
- Advanced Search—Enables you to use multiple criteria to refine your search. The Advanced Search pane contains drop-down lists of search criteria, such as Status, Start Date, and Subject. It also contains drop-down lists with modifiers that determine how the criteria will affect the search. See Lesson: Using the History tab Advanced Search to find an interaction. See also Finding Interactions to learn about the expanded search capabilities introduced in Workspace 8.5.104.15.
- Workspace enables you to view contact interactions either by attributes or as threads. Click the Show Interactions in Grid View/Show Interactions in Tree View button (
 /
/ ) to specify how the Contact History panel is displayed.
Grid View displays interactions by attribute, and Tree View displays interactions chronologically by thread. A thread is a group of two or more interactions with a single contact that were created in the same context (email replies, multichannel conversations, social-media threads, and so on).
) to specify how the Contact History panel is displayed.
Grid View displays interactions by attribute, and Tree View displays interactions chronologically by thread. A thread is a group of two or more interactions with a single contact that were created in the same context (email replies, multichannel conversations, social-media threads, and so on). - Click an interaction to select it. The Details panel displays information about interactions on the Details tab, the Note tab, and the Case Data tab (see the History View for the current or selected contact figure).
- If you are configured to see the detailed status of the in-progress interaction, the status of the interaction is displayed in the Details tab. If the status of an email interaction in the Contact History view is in one of the in-progress states, when you select the interaction, the Pull button (
 ) is displayed (if the email is in a queue, a workbin, or in routing—including outbound in-progress emails).
) is displayed (if the email is in a queue, a workbin, or in routing—including outbound in-progress emails).
- Click Pull to open the email interaction in the current active interaction window, or in a new E-mail Interaction window if you are opening the email from the Main Window Contact History view.
- After you pull the in-progress email interaction, you can read or handle it as an inbound email interaction or an outbound email interaction (refer to Lesson: Replying to a inbound email interaction and Lesson: Creating and sending a new email interaction to a contact).
You can also click Put back in original location (
 ) to return the email interaction back to the In-Progress workbin or into a queue.
) to return the email interaction back to the In-Progress workbin or into a queue.
- If an interaction is still in progress, you can click Mark Done (
 ). The status of the interaction will be changed to Done.
). The status of the interaction will be changed to Done. - If you have the correct permissions you can print an email interaction. Click Print (
 ) to open the Print Preview window. [Added: 8.5.101.14]
) to open the Print Preview window. [Added: 8.5.101.14] - If you have the correct permissions and you select an In-Progress outbound email interaction, you can delete it (
 ). [Added: 8.5.110.13]
). [Added: 8.5.110.13] - If you have the correct permissions, for email interactions that have been marked as Done, you can click the Forward button (
 ) to create a new outbound email interaction that includes the selected interaction in the Forward Email interaction window. [Added: 8.5.113.11]
) to create a new outbound email interaction that includes the selected interaction in the Forward Email interaction window. [Added: 8.5.113.11] - If you have the correct permissions to enable you to manage contact data, you can use the Change Contact button to assign a different contact for the selected interaction.
- If you are configured to see the detailed status of the in-progress interaction, the status of the interaction is displayed in the Details tab. If the status of an email interaction in the Contact History view is in one of the in-progress states, when you select the interaction, the Pull button (
- When you have finished working on the selected interaction in the Main Window, clear the search results by clicking the X button beside the search field.
When you have finished working on the selected interaction in the Interaction window, close the Information view by clicking the Contact button on the right side of the current interaction.
End
Lesson: Using the History tab Quick Search to find an interaction
Purpose: To search for any interaction by status, end date, and start date.
Prerequisites
- You are configured to view or manage the contact database.
- You are logged in to Workspace (see Lesson: Logging in to Workspace).
- You have completed Step 1 of Lesson: Finding and viewing an interaction in the contact database.
Start
- To search the contact history, in the History tab, type in the Quick Search field (see the Contact History view Quick Search tool figure) the attribute value for which you are searching.
ImportantIt typically applies a "starts with" for each word of the criteria in any of the attributes selected by your administrator.
- Click the magnifying-glass icon, or press Enter, to search for the criteria that you have entered. Your search results are displayed in the Search Results table (see Lesson: Finding and viewing an interaction in the contact database).
- Click the X to clear the Quick Search field.
End
Lesson: Using the History tab Advanced Search to find an interaction
Purpose: To enter multiple interaction criteria to refine your search of the contact database. The Advanced Search pane contains drop-down lists of search criteria, such as Status, Start Date, End Date, and Subject. It also contains drop-down lists with modifiers that determine how the criteria will affect the search.
Prerequisites
- You are configured to view or manage the contact database.
- You are logged in to Workspace (see Lesson: Logging in to Workspace).
- You have completed Step 1 of Lesson: Finding and viewing an interaction in the contact database.
Start
- To search the contact history, in the History tab, enter in the Advanced Search view (see the Contact History view Advanced Search tool figure) the attribute value or values that you want to find. You can use the standard Windows wildcard characters to expand your search.
- From the column of search attributes on the left, choose the attribute within which you want to search from the drop-down lists.
- From the column of search modifiers to the right of the attribute column, choose how the search string should be considered.
Menus for predefined fields, such as Status, contain the predefined field names from the database—for example: All, Done, and In progress.
Menus for date fields contain the following choices:
- On—The exact date.
- On or after—The specified date or any date after.
- Before—Before the specified date.
- Between—Between the specified dates.
Menus for text fields contain the following choices:
- Matches—The specified text string exactly matches the criterion.
- Note: Workspace typically applies a "starts with" search for each word of the criteria.
Enter the search value in the text field on the right-hand side. If your criterion is a start date or end date, use the calendar pop-up window to specify the date, then select a Match Conditions option to specify whether All or Any of the search conditions that you have specified are applied.
- Click the magnifying-glass icon, or press Enter, to search for the values that you have entered. Your search results are displayed in the Search Results table (see Lesson: Finding and viewing an interaction in the contact database).
- Click the X to clear the Advanced Search fields and the Search Results table.
End