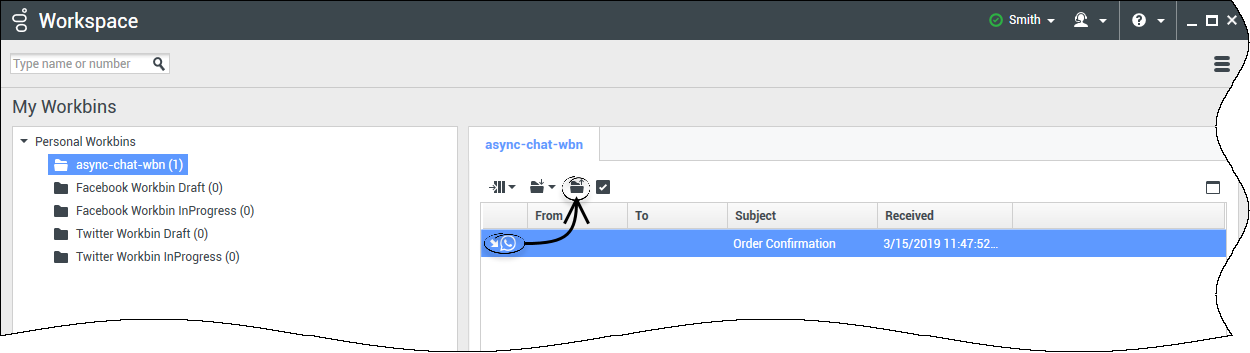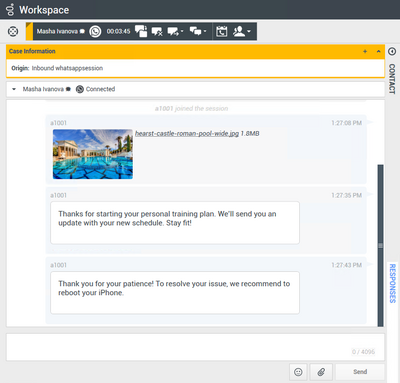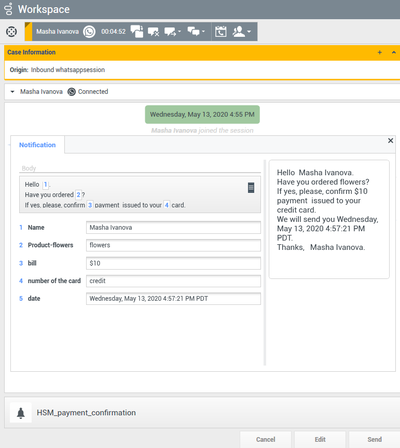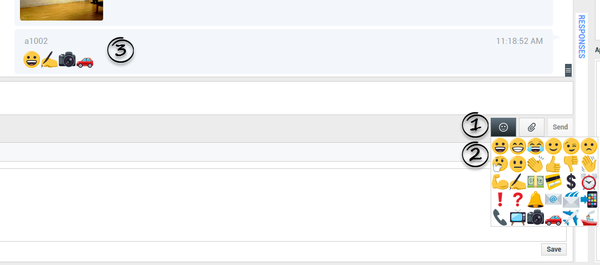Contents
WhatsApp Interaction
Interaction Workspace enables you to handle WhatsApp interactions. Additional information is included in the Workspace Desktop Edition User's Guide.
Pending response indicator
When you receive a message from a contact, a timer is starts and a pending response indicator appears next to the interaction-type icon at the top of the WhatsApp interaction window (![]() ). The timer indicates that you have a pending response to the contact.
). The timer indicates that you have a pending response to the contact.
The color of the pending response indicator begins as green. If you have not responded by a specific time interval, the indicator changes to yellow. If you still have not responded by a second time interval, the indicator changes to red and begins to flash. The indicator disappears after you send a message to the contact.
If you have a pending response and the WhatsApp interaction window is not the active window, the Workspace taskbar icon flashes, regardless of the condition of the pending response indicator. The flashing stops when you navigate to the interaction by clicking the Interaction control bar.
Using workbins
Your organization might use workbins to manage WhatsApp interactions. A workbin is like a queue in which you can store interactions that are to be handled later. Additionally, when you log out, active WhatsApp interactions are transferred to a workbin to be accesses later. If a contact resumes one of these interactions, the interaction is automatically removed from the workbin and transferred to an available agent.
Click Move to Workbin ![]() to transfer the interaction to a workbin. The interaction closes in Workspace but the session remains active in the background (server-side) and for the end customer.
to transfer the interaction to a workbin. The interaction closes in Workspace but the session remains active in the background (server-side) and for the end customer.
To retrieve the interaction from the workbin, select the interaction and click Open.
Standard Response Library
Use the Workspace Standard Response Library to insert prepared replies into a WhatsApp conversation. Text is sent first in a separate message, followed by attachments (if any). You can click X to remove an attachment from a response.
Refer to Using The Standard Response Library in the Workspace Desktop Edition documentation for more general information on using standard responses.
Notifications
Use standard responses to insert structured messages (also known as Notifications) into WhatsApp interactions. Structured messages notify customers of useful information such as account balances, service alerts, and so on.
Use this feature in the same way you use standard responses. In the Responses tab, select the standard response containing the Notification feature and insert it into the conversation. The following is an example Notification message
After you insert the Notification, you can click either the Notification type icon or Edit to access the Notification tab and edit the parameter values that are used in the message. When you are done editing, click Send to send the notification, or Cancel to cancel the action.
Attachments
Click Attach file ![]() to attach a file. You can also receive attachments.
to attach a file. You can also receive attachments.
- Click the corresponding icon in the transcript area to display or play the attachment.
- Right-click the icon and select Save as... to save the attachment.
- The file size of an attached file must be smaller than 100 MB.
- The size and type of file that you can attach or receive might be further limited by your configuration.
The following attachment types are supported:
- Non-multimedia files: Non-multimedia files are opened by the default application for that file type. Currently, the following document types are supported: PDF, DOC(X), PPT(X), and XLS(X).
![]()
- Audio: An audio attachment icon appears in the message area. Select the icon to open the audio file. Currently, the following file types are supported: AAC, M4A, AMR, MP3, OPUS, OGA, and OGG.
![]()
- Images: A preview of the image appears in the message area. Select the image to open the image. Currently, only JPG/JPEG and PNG files are supported.

- Videos: A video attachment icon appears in the message area. Select the icon to open the video. Currently, only MP4 videos are supported.
![]()
Emojis
WhatsApp provides a set of emojis that you can use in chat interactions.
- Click Insert Imoji (smiley-face) to open the emoji drop-down menu.
- Select an emoji.
- When you select an emoji, it appears in the message area.
Web links
All URL links are shown as hyperlinks in the chat window. Click a link to open it in the system default web browser.
Incoming location
Incoming location is shown as a text message with a link (URL) in the chat window. Click the link to access the location in the system default web browser.
Sending outbound messages
You can initiate a conversation with a past contact using the My History view or by accessing the history for a particular contact in the Contact Directory. Select a past interaction with the contact and click Create new chat (![]() .
.
The interaction opens and you can use the same functionality as an inbound interaction to converse with the contact.
Alternatively, if you have not yet marked an interaction as Done, you can click Create new session (![]() ) in the interaction control bar to create a new outbound session.
) in the interaction control bar to create a new outbound session.
Related Resources
The Workspace Desktop Edition User's Guide (English only) provides detailed lessons for using all the features of Workspace. You might find the following lessons useful:
- Handle A WhatsApp Interaction
- Blend Different Media Into A Single Conversation
- Main Window Basics
- Workspace Windows and Views
- Basic Use-Case Summary