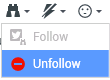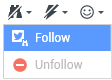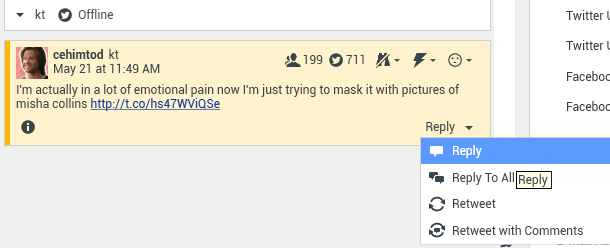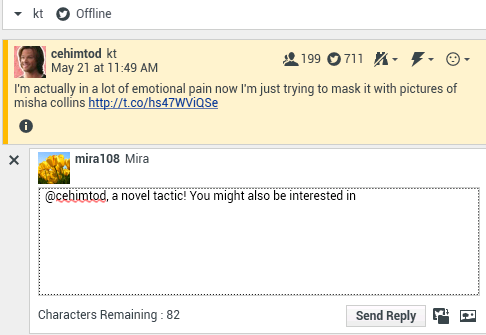Contents
- 1 Twitter Interaction
- 1.1 Display Twitter User Profile Information
- 1.2 Display the Number of Twitter User Tweets
- 1.3 Display the Actionability and Sentiment of the Twitter Interaction
- 1.4 Update the Actionability and Sentiment of the Twitter Interaction
- 1.5 Display the Followers Count
- 1.6 Display Designation that User is a Follower
- 1.7 Follow/Unfollow a Twitter User
- 1.8 Automatic Insertion of "Mentions"
- 1.9 Reply to the Original-Routed Tweet
- 1.10 Reply to all Participants in the Current Tweet Thread
- 1.11 Reply by Direct Message
- 1.12 Retweet
- 1.13 Retweet with Comments—Initiate a New Tweet with Reply to Sender
- 1.14 New Unsolicited Tweets and Messages
- 1.15 Emoji and emoticon support
- 1.16 Use the Standard Response Library
- 1.17 Attach an Image
- 1.18 Access Case Data
- 1.19 Delete an Outbound Interaction
- 1.20 Reply to a Twitter Interaction Using Another Media
- 1.21 Place Interactions in a Workbin
- 1.22 Consult with Another Agent Using Voice
- 1.23 Transfer to an Agent Group, Agent, Interaction Queue, or Skill
- 1.24 Open a Clickable Shortened URL
- 1.25 Open a Twitter User Profile Page Using Clickable Mentions
- 1.26 Perform a Search in Twitter Using a Clickable #hashtag
- 1.27 Display In-Reply-to Tweet
- 1.28 Select a Disposition Code
- 1.29 Select Multiple Interactions of the Same Direction in Workbin
- 1.30 Respond to tweets from My History
- 1.31 Related Resources
Twitter Interaction
Interaction Workspace enables you to handle social media interactions from the Twitter website.
For the following actions, see:
- Have an Instant Message consultation
- Mark multiple inbound interactions as Done in Workbin
- Delete multiple outbound interactions in Workbin
- Add a Note
- Access contact information and history
- Mark an interaction as Done
Display Twitter User Profile Information
Click the Show Info ![]() button to see the user profile information. You can also click the user name to open the Twitter page with user profile information.
button to see the user profile information. You can also click the user name to open the Twitter page with user profile information.
Display the Number of Twitter User Tweets
The Statuses Count icon ![]() indicates the number of user Tweets.
indicates the number of user Tweets.
Display the Actionability and Sentiment of the Twitter Interaction
When a Twitter interaction arrives, you can access Actionability and Sentiment icons, which could have one of the following values or be undeclared:
- Actionability—Possible values are Actionable
 , Not Actionable
, Not Actionable  , or undeclared
, or undeclared  .
.
- Sentiment—Possible values are Positive
 , Negative
, Negative  , Neutral
, Neutral  , or undeclared
, or undeclared  .
.
Actionable tweets are colored in yellow, and non-actionable in gray or white.
Actionability and Sentiment are based on the classification and screening results obtained from Genesys Knowledge Management.
Update the Actionability and Sentiment of the Twitter Interaction
While processing the interaction, you have the option to change the value of the corresponding Actionability and Sentiment key by clicking the related icon and then choosing the correct value.
Display the Followers Count
The number after the Follower Count icon ![]() indicates the number of Twitter users following this account.
indicates the number of Twitter users following this account.
Display Designation that User is a Follower
The Twitter ![]() icon indicates that the user is a Twitter follower.
icon indicates that the user is a Twitter follower.
Follow/Unfollow a Twitter User
You can become or stop being a follower of an author of the Twitter message.
Click the Followed button ![]() to unfollow this account. A menu appears where you can select Unfollow:
to unfollow this account. A menu appears where you can select Unfollow:
The button changes to Not Followed ![]() . Or, in case you change your mind, click the Not Followed button. The menu re-appears where you can select Follow:
. Or, in case you change your mind, click the Not Followed button. The menu re-appears where you can select Follow:
Automatic Insertion of "Mentions"
A mention (@ + <username>) is automatically inserted into replies, Reply All, Retweet w/ Comments, and new tweets with Mention. This @<username> becomes a clickable link to the contact's Twitter profile once the interaction arrives at Twitter.
If you type @<username> into any message, and <username> corresponds to a Contact, this mention also becomes a link to the contact's Twitter profile once the interaction arrives at Twitter.
Reply to the Original-Routed Tweet
The original-routed Tweet appears in the left margin under the Case Information area. To reply to the Tweet, click Reply, or click the down arrow after Reply. A menu drops down. Select a reply type (see figure below).
A text box opens. Select a Twitter handle from which you want to send your reply to the Twitter user. Enter your text. The text size is limited by the twitter.max-chars option value (the default value is 140). To automatically spell-check your reply, right-click and select Spellchecking. You can also copy and paste selected text. When done, click the button to send the reply (see figure below).
Reply to all Participants in the Current Tweet Thread
Click the down arrow after Reply. A menu drops down. Select Reply to All.
Reply by Direct Message
When the Twitter message author is a follower, you can send a direct message to the author as a form of reply.
Retweet
Click the down arrow after Reply, select Retweet from the menu, and then click the Retweet button.
Retweet with Comments—Initiate a New Tweet with Reply to Sender
You can make a new Tweet and reply to the sender of the current message, including the text of this message, and add additional comments. You can also copy and paste selected text. A Retweet indicator (RT) is automatically inserted at the start of the message text. Click down arrow after Reply, select Retweet with Comments, enter the text, and click Send Retweet with Comments.
New Unsolicited Tweets and Messages
The Workspace User's Guide describes how to create and send outbound unsolicited messages to a Twitter user.
Emoji and emoticon support
Workspace supports standard emojis and emoticons, both inbound and outbound. You see best results when the Segoe UI Emoji font is installed on your system.
Use the Standard Response Library
When replying to a Tweet or creating a new unsolicited Tweet, you can insert a standard response. Click the vertical Responses button in the middle of the window to open a Standard Response library. You can search by keywords or open folders and access the responses.
If the standard response includes an attached image the attachment is inserted as well, as long as the message allows attached images.
Your system might be set up to enable you to automatically insert a response by typing a pre-defined shortcut keyword.
Attach an Image
You can attach an image to a new unsolicited Tweet, a reply, a Reply to All, or a Retweet with Comments. (You cannot attach an image to a retweet or any type of direct message).
To attach an image, click the Add Picture button ![]() , then use the resulting dialog box to navigate to the desired file. This icon appears below the text box in replies and Retweets with Comments; it appears below the text box in unsolicited Tweets.
, then use the resulting dialog box to navigate to the desired file. This icon appears below the text box in replies and Retweets with Comments; it appears below the text box in unsolicited Tweets.
The following image formats are supported:
- JPEG
- JPG
- PNG
- GIF
Access Case Data
The Case Information (attached data) area provides information about a Twitter interaction. Your system administrator configures which attached data is displayed; examples are Message type, Query name, and User location.
Delete an Outbound Interaction
To delete an outbound interaction, click the Delete button ![]() on the toolbar at the top of the interaction window.
on the toolbar at the top of the interaction window.
Reply to a Twitter Interaction Using Another Media
You can reply using a voice call, email, or SMS. The Workspace can present a drop-down list of available channels to access a contact.
If as an agent, you learn other contact information (not Twitter-specific), such as a contact's phone number or email, you can manually enter this on the Information tab. The corresponding choice for the available media channels will then appear when you click the arrow just above the button used to transfer (near the user name).
If a channel is not configured or the contact information for this channel is absent, No possible action is displayed.
Place Interactions in a Workbin
To place an interaction, inbound or outbound, in a workbin, click the Move To Workbin button ![]() .
.
Consult with Another Agent Using Voice
Click the down arrow on the Start a Consultation button ![]() and select the Type of target. Click the magnifying glass to search by name or phone number.
and select the Type of target. Click the magnifying glass to search by name or phone number.
Transfer to an Agent Group, Agent, Interaction Queue, or Skill
Click the Transfer ![]() button to select the Type of target. Click the magnifying class to search by name or phone number.
button to select the Type of target. Click the magnifying class to search by name or phone number.
Open a Clickable Shortened URL
Twitter messages are limited to 140 characters. If you enter a URL in a Twitter message, a lot of the available characters for your reply are already taken. To overcome this problem, Twitter in its web interface for creating messages converts very long URLs into short URLs. In a short URL, the "long" URL is being replaced by a shorter URL in the form of an automatically generated combination of letters and digits. Interaction Workspace uses such shortened clickable URLs.
Open a Twitter User Profile Page Using Clickable Mentions
The @ sign is used to call out usernames in Tweets, like this: Hello @JoeBelow! Click a username preceded by the @ sign to link to a Twitter user profile.
Perform a Search in Twitter Using a Clickable #hashtag
Twitter uses the # symbol, called a hashtag, to mark keywords or topics in a Tweet. Hashtags help you find Tweets of interest. You can use the hashtag symbol # before relevant keywords in their Tweet to categorize those Tweets to show more easily in Twitter Search. Clicking on a hashtagged word in any message shows you all other Tweets in that category. Hashtags can occur anywhere in the Tweet
Display In-Reply-to Tweet
If the delivered Tweet interaction is a reply to another Tweet, Interaction Workspace allows you to access the original Tweet by clicking the user name located after In Reply to. An opened browser window displays the parent Tweet in Twitter.
Select a Disposition Code
You can select the Dispositions tab and choose a Disposition code for the original routed Twitter interaction. For more information about how to configure and use selected Dispositions, see Workspace Desktop Edition Help.
Select Multiple Interactions of the Same Direction in Workbin
If a workbin contains multiple interactions that are all either inbound or outbound, you can select them all and apply an action; for example, Move to Queue or Mark Done.
Respond to tweets from My History
You can respond to tweets, retweet, and add tweets to favorites from the My History tab, enabling you to act on interactions marked as done.
Related Resources
The Workspace Desktop Edition User's Guide (English only) provides detailed lessons for using all the features of Workspace. You might find the following lessons useful:
- Handle A Twitter Interaction
- Blend Different Media Into A Single Conversation
- Main Window Basics
- Workspace Windows and Views
- Basic Use-Case Summary