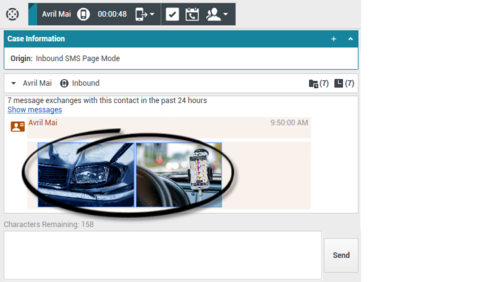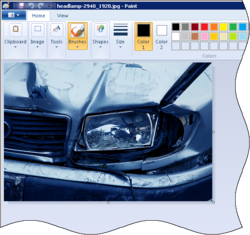Contents
SMS and MMS Interactions
[Modified: 8.5.111.21, 8.5.110.13, 8.5.117.18, 8.5.121.03]
Short Message Service (SMS) is a text-messaging component of voice and Internet communication. SMS enables the exchange of text messages between you and a contact through your computer. Typically, a contact will send you SMS from a mobile device, a web interface, or an email client.
By definition, SMS are short messages. Workspace supports 160 characters per message. If you attempt to send a message that is longer than the character limit, additional messages are sent to accommodate your entire message.
Multimedia Message Service (MMS) is a multi-media component of voice and Internet communication. In Workspace, MMS enables you to receive images sent to your organization from a mobile device, a web interface, or an email client. Images are displayed to you as thumbnails. To access the image full-size, double-click it or right-click it and select Open from the context menu. It opens in the default application specified in the Windows operating system. If you have been granted the correct permissions, you can save an image by clicking the Save icon on the image or by right-clicking on it and selecting Save from the context menu. [Added: 8.5.110.13]
Workspace supports the following SMS modes:
- Page: You receive a single inbound SMS to which you can send a response or that you can handle in other ways. You can also receive images from a contact.
- Session: You receive an inbound SMS that starts a chat session with a contact. SMS Session is non–real-time two-way communication between you and your contact through your computer.
If there are in-progress or recent interactions for the current contact, the number of interactions is displayed beside the connection status of the interaction.
Use the Zoom control in the Main Menu (refer to Manage your settings and preferences) to change the size of the text in this view. This feature might not be available in your environment. [Added: 8.5.109.16]
In the event that there is a network problem in your organization and connection to the servers that handle your interactions is lost, some functionality might be temporarily unavailable or you might lose the interaction with your contact. Workspace displays system messages that inform you about the status of each of your available media channels.
SMS Page Mode
In SMS Page Mode, a single SMS or image is received on your desktop. You can respond to the SMS or handle it in other ways, similar to the way that email interactions are handled. You are not connected in real-time to your contact. The text that your contact types appears both on your SMS Session window and on your contact's device. The text that you enter and send from the SMS Session window is displayed on the contact's device.
The SMS Page Interaction window enables you to handle many SMS-related tasks, which include the following:
- Send a response to the contact. As soon as you click Send, the SMS Page Interaction window closes and the interaction is automatically marked as Done.
- Open an image thumbnail in the default image viewing application on your workstation.
- Click Instant Chat Transfer (
 ) to instantly transfer the SMS.
) to instantly transfer the SMS. - Select Done for the current interaction. This action closes the interaction window without sending a response.
- Set a disposition code.
- Use the Note to attach a note to the interaction history.
- Review case data (attached data) for the current interaction.
- Start a consultation by clicking Start a Consultation (
 ):
):
- Call the sender, if there is a phone number in the contact database. You can also click a phone number in the SMS transcript to launch a call.
- E-mail the sender, if there is an email address in the contact database. You can also click an email address in the SMS transcript to launch an email.
- Schedule a Callback by clicking Schedule Callback (
 ) to open the New Callback dialog box. Refer to Genesys Callback. [Added: 8.5.111.21]
) to open the New Callback dialog box. Refer to Genesys Callback. [Added: 8.5.111.21] - Blend the interaction with other media (such as email, voice, and SMS) by using the Party Actions menu.

- Review and manage contact history.
- Review and manage contact information. Your account might be set up to let you assign an interaction with an unknown contact to a known contact in the contact database by using the Manual Contact Assignment feature [Modified: 8.5.117.18].
- Hide or display the controls and information about the current interaction by clicking the collapse/expand Interaction View button:
| Collapse | |
| Expand |
- Use a standard response.
Handling an SMS Page Interaction
When you accept an SMS Page interaction, the SMS Page Interaction window is displayed.
The name of the contact, the originating phone number, and the elapsed time of the interaction are displayed at the top.
Connection-status information is displayed next to the contact drop-down menu. Use the contact drop-down menu to call the contact, if the contact's phone number is available from your contact database.
The SMS toolbar is above the SMS Transcript area. Use the SMS toolbar to do the following:
- Instantly transfer the SMS by clicking Instant SMS Transfer (
 ) to redirect (transfer) the current SMS interaction to an internal target by using the Team Communicator.
) to redirect (transfer) the current SMS interaction to an internal target by using the Team Communicator. - Start a consultation with another resource in your organization by clicking Start Consultation (
 ) to start an IM or voice consultation with an internal target or a contact by using the Team Communicator.
) to start an IM or voice consultation with an internal target or a contact by using the Team Communicator. - Schedule a Callback by clicking Schedule Callback (
 ) to open the New Callback dialog box. Refer to Genesys Callback. [Added: 8.5.111.21]
) to open the New Callback dialog box. Refer to Genesys Callback. [Added: 8.5.111.21] - Mark the interaction as Done. You complete the interaction and close the SMS Page Interaction window by clicking Done (
 ) for the current interaction. Your account might be set up to require you to specify a disposition code before you can click Mark Done. The Mark Done button is displayed as soon as the SMS Page interaction is displayed.
) for the current interaction. Your account might be set up to require you to specify a disposition code before you can click Mark Done. The Mark Done button is displayed as soon as the SMS Page interaction is displayed.
SMS Session Mode
During an SMS session, you and your contact exchange a series of SMS messages. You enter text in the SMS Session Window interface, and the window maintains a scrolling list of the messages from you and your contact. There is no typing notification during an SMS Session because you are not connected in real-time to your contact. The text that your contact types appears both on your SMS Session window and on your contact's device. The text that you enter and send from the SMS Session window is displayed on the contact's device.
Unlike Page Mode, you maintain ownership of the interaction until you click Done or until the timer for the exchange times-out. The time-out interval is configured by your administrator. If no SMS are exchanged for a specified time interval, the session ends. Click Done to close the session.
The SMS Session Interaction window simulates a chat interaction. It enables you to handle many SMS Session-related tasks, which include the following:
- Send a response to the contact.
- Click Instant Chat Transfer (
 ) to instantly transfer the SMS.
) to instantly transfer the SMS. - Select Done for the current interaction.
- Set a disposition code.
- Use the Note to attach a note to the interaction history.
- Review Case Data (attached data) for the current interaction.
- Start a consultation by clicking Start a Consultation (
 ):
):
- Call the sender if there is a phone number in the contact database. You can also click a phone number in the SMS transcript to launch a call.
- E-mail the sender if there is an email address in the contact database. You can also click an email address in the SMS transcript to launch an email.
- Schedule a Callback by clicking Schedule Callback (
 ) to open the New Callback dialog box. Refer to Genesys Callback. [Added: 8.5.111.21]
) to open the New Callback dialog box. Refer to Genesys Callback. [Added: 8.5.111.21] - Review and manage contact history.
- Review and manage contact information. Your account might be configured to let you assign an interaction with an unknown contact to a known contact in the contact database by using the Manual Contact Assignment feature [Modified: 8.5.117.18].
- Use a standard response.
Handling an SMS Session Interaction
When you accept an SMS Session interaction, the SMS Session Interaction window is displayed.
The name of the contact, the originating phone number, and the elapsed time of the interaction are displayed.
Connection-status information is displayed along with the Party Actions drop-down menu. Use the Party Actions drop-down menu to call the contact if the contact's phone number is available from your contact database.
The SMS Session toolbar is above the SMS Transcript area. Use the SMS Session toolbar to do the following:
- Instantly transfer the SMS to another resource by clicking Instant SMS Transfer (
 ) to redirect (transfer) the current SMS interaction to an internal target by using the Team Communicator.
) to redirect (transfer) the current SMS interaction to an internal target by using the Team Communicator. - Consult another resource in your organization by clicking Start Consultation (
 ) to start an IM or voice consultation with an internal target or a contact by using the Team Communicator.
) to start an IM or voice consultation with an internal target or a contact by using the Team Communicator.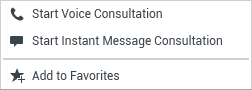
- Schedule a Callback interaction by clicking Schedule Callback (
 ) to open the New Callback dialog box. Refer to Genesys Callback. [Added: 8.5.111.21]
) to open the New Callback dialog box. Refer to Genesys Callback. [Added: 8.5.111.21] - Click Done (
 ) to complete the interaction and close the SMS Session Interaction window for the current interaction. Your account might be set up to require you to specify a disposition code before you can click Done. The Done button is displayed as soon as the SMS Session interaction is displayed.
) to complete the interaction and close the SMS Session Interaction window for the current interaction. Your account might be set up to require you to specify a disposition code before you can click Done. The Done button is displayed as soon as the SMS Session interaction is displayed.
SMS Transcript Area
The SMS Transcript area displays the contents of the SMS messages that you exchange with your contact as well as system information, such as the names of participants as they join and leave the session, and the time of each event and message. System and message content is color-coded by participant, to enable you to distinguish the owner of each message visually. You can select and copy text from the SMS transcript.
If the SMS contains a phone number or an email address, you can click it to launch a voice or email interaction, respectively.
URLs and Security
[Added: 8.5.121.03] Sometimes URLs (links to websites) are sent to you by a contact. URLs in the SMS transcript are always displayed as the actual address. Contacts cannot send you a disguised URL in an attempt to direct you to a malicious website. You will be able to read the URL before clicking on it. If you hover your mouse pointer over the URL, a tooltip is displayed that lets you review the address.
SMS Message Area
The SMS Message entry area enables you to enter, preview, and check the spelling of your message before you send it to your contact. The SMS Message entry area enables you to perform the following actions:
- Type text
- Paste, copy, and select text by using the context menu
- Access the standard response library, and insert a response in the email interaction, or automatically insert a response by typing a pre-defined shortcut keyword.
- Verify the spelling of the content of your message.
- If you try to send a message that contains misspelled words, your system might be configured to display a warning dialog box that asks you to confirm that you want to send the message without correcting the potential misspelled words. Click Yes to send the message anyway, or click No to return to the message and correct the misspelled words. [Added: 8.5.105.12]
Transferring an SMS Session
To transfer an SMS or an SMS Session that you have accepted, perform the following steps:
- Click the Instant SMS Transfer (
 ) button. The Team Communicator is displayed.
) button. The Team Communicator is displayed. - Choose a transfer target.
- Select Instant SMS Transfer.
If the target accepts the interaction, the interaction window on your desktop closes.
If the target rejects the interaction, an error message informs you that the target has rejected the interaction.
Handling an MMS Image Interaction
[Added: 8.5.110.13] When you accept an MMS interaction the SMS Page mode Interaction window is displayed. It contains a thumbnail image for each of the received images and any text sent by the contact.
You can reply to the sender as an SMS text message. You cannot send an image to a contact.
The name of the contact, the originating phone number, and the elapsed time of the interaction are displayed at the top.
Connection-status information is displayed next to the contact drop-down menu. Use the contact drop-down menu to call the contact, if the contact's phone number is available from your contact database.
The SMS toolbar is above the SMS Transcript area. Use the SMS toolbar to do the following:
- Instantly transfer the SMS by clicking Instant SMS Transfer (
 ) to redirect (transfer) the current SMS interaction to an internal target by using the Team Communicator.
) to redirect (transfer) the current SMS interaction to an internal target by using the Team Communicator. - Consult another resource in your organization by clicking Start Consultation (
 ) to start an IM or voice consultation with an internal target or a contact by using the Team Communicator.
) to start an IM or voice consultation with an internal target or a contact by using the Team Communicator.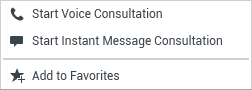
- Schedule a Callback interaction by clicking Schedule Callback (
 ) to open the New Callback dialog box. Refer to Genesys Callback. [Added: 8.5.111.21]
) to open the New Callback dialog box. Refer to Genesys Callback. [Added: 8.5.111.21] - Mark the interaction as Done to complete the interaction and close the SMS Page Interaction window by clicking Done (
 ) for the current interaction. Your account might be set up to require you to specify a disposition code before you can click Done. The Done button is displayed as soon as the SMS Page interaction is displayed.
) for the current interaction. Your account might be set up to require you to specify a disposition code before you can click Done. The Done button is displayed as soon as the SMS Page interaction is displayed.
To review an image, double-click an image thumbnail or right-click an image thumbnail and select Open from the context menu to open the image in the default image viewing application on your workstation.
To save an image (if you have the correct permissions), click the Save icon on the image or right-click the image and select Save from the context menu.
Related Resources
The Workspace Desktop Edition User's Guide (English only) provides detailed lessons for using all the features of Workspace. You might find the following lessons useful:
- Handle An SMS or MMS Interaction
- Main Window Basics
- Workspace Windows and Views
- Basic Use-Case Summary