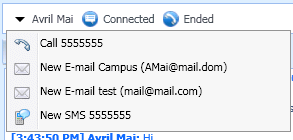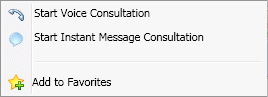Contents
SMS Interaction
Short Message Service (SMS) is a text-messaging component of voice and Internet communication. SMS enables the exchange of text messages between you and a contact through your computer. Typically, a contact will send you SMS from a mobile device, a web interface, or an e-mail client.
By definition, SMS are short messages. Interaction Workspace supports 160 characters per message. If you attempt to send a message that is longer than the character limit, additional messages will be sent to accommodate your entire message.
Interaction Workspace supports two modes:
- Page—You receive a single inbound SMS to which you can send a response or that you can handle in other ways.
- Session—You receive an inbound SMS that starts a chat session with a contact. SMS Session is non–real-time two-way communication between you and your contact through your computer.
If there are in progress or recent interactions for the current contact, the number of interactions is displayed beside the connection status of the interaction.
SMS Page Mode
In SMS Page Mode, a single SMS is received on your desktop. You can respond to the SMS or handle it in other ways, similar to the way that e-mail interactions are handled. You are not connected in real-time to your contact. The text that your contact types appears both on your SMS Session window and on your contact's device. The text that you enter and send from the SMS Session window is displayed on the contact's device.
The SMS Page Interaction window enables you to handle many SMS-related tasks, which include the following:
- Send a response to the contact. As soon as you click Send, the SMS Page Interaction window closes and the interaction is automatically marked Done.
- (
 ) Instant-transfer the SMS.
) Instant-transfer the SMS. - Select Mark Done for the current interaction. This action closes the interaction window without sending a response.
- Set a disposition code.
- Use the Notepad to attach a note to the interaction history.
- View case data (attached data) for the current interaction.
- Start a consultation (
 ):
):
- Call the sender, if there is a phone number in the contact database. You can also click a phone number in the SMS transcript to launch a call.
- E-mail the sender, if there is an e-mail address in the contact database. You can also click an e-mail address in the SMS transcript to launch an e-mail.
- Blend the interaction with other media (such as e-mail, voice, and SMS) by using the Party Action menu.
- View and manage contact history.
- View and manage contact information. You can update the contact information. Commonly, you will receive SMS that does not link to the contact database. You might also be configured to assign an unknown interaction to a contact in the contact database by using the Manual Contact Assignment feature.
- Hide or display the controls and information about the current interaction by clicking the collapse/expand Interaction View button:
| Collapse | |
| Expand |
- Use a standard response.
Handling an SMS Page Interaction
When you accept an SMS Page interaction, the SMS Page Interaction window is displayed.
The name of the contact, the originating phone number, and the elapsed time of the interaction are displayed at the top.
Connection-status information is displayed next to the contact drop-down menu. Use the contact drop-down menu to call the contact, if the contact's phone number is available from your contact database.
The SMS toolbar is above the SMS Transcript area. Use the SMS toolbar to do the following:
- Instant SMS Transfer—Click Instant SMS Transfer (
 ) to redirect (transfer) the current SMS interaction to an internal target by using the Team Communicator.
) to redirect (transfer) the current SMS interaction to an internal target by using the Team Communicator. - Consultation—Click Start Consultation (
 ) to start an IM or voice consultation with an internal target or a contact by using the Team Communicator.
) to start an IM or voice consultation with an internal target or a contact by using the Team Communicator.
- Mark Done—Complete the interaction and close the SMS Page Interaction window by clicking Mark Done (
 ) for the current interaction. You might be configured to specify a disposition code before you can click Mark Done. The Mark Done button is displayed as soon as the SMS Page interaction is displayed.
) for the current interaction. You might be configured to specify a disposition code before you can click Mark Done. The Mark Done button is displayed as soon as the SMS Page interaction is displayed.
SMS Session Mode
During an SMS session, you and your contact enter text in the SMS Session Window interface, and the window maintains a scrolling list of the written correspondence. There is no typing notification during an SMS Session because you are not connected in real-time to your contact. The text that your contact types appears both on your SMS Session window and on your contact's device. The text that you enter and send from the SMS Session window is displayed on the contact's device.
Unlike Page Mode, you maintain ownership of the interaction until you click Done or until the timer for the exchange times-out. The time-out interval is configured by your administrator. If no SMS are exchanged for a specified time interval, the session ends. Click Done to close the session.
The SMS Session Interaction window simulates a chat interaction. It enables you to handle many SMS Session-related tasks, which include the following:
- Send a response to the contact.
- (
 ) Instant-transfer the SMS.
) Instant-transfer the SMS. - Select Mark Done for the current interaction.
- Set a disposition code.
- Use the Notepad to attach a note to the interaction history.
- View Case Data (attached data) for the current interaction.
- Start a consultation (
 ):
):
- Call the sender if there is a phone number in the contact database. You can also click a phone number in the SMS transcript to launch a call.
- E-mail the sender if there is an e-mail address in the contact database. You can also click an e-mail address in the SMS transcript to launch an e-mail.
- View and manage contact history.
- View and manage contact information. You might also be configured to assign an unknown interaction to a contact in the contact database by using the Manual Contact Assignment feature.
- Use a standard response.
Handling an SMS Session Interaction
When you accept an SMS Session interaction, the SMS Session Interaction window is displayed.
The name of the contact, the originating phone number, and the elapsed time of the interaction are displayed at the top.
Connection-status information is displayed next to the contact drop-down menu. Use the contact drop-down menu to call the contact if the contact's phone number is available from your contact database.
The SMS Session toolbar is above the SMS Transcript area. Use the SMS Session toolbar to do the following:
- Instant SMS Transfer—Click Instant SMS Transfer (
 ) to redirect (transfer) the current SMS interaction to an internal target by using the Team Communicator.
) to redirect (transfer) the current SMS interaction to an internal target by using the Team Communicator. - Consultation—Click Start Consultation (
 ) to start an IM or voice consultation with an internal target or a contact by using the Team Communicator.
) to start an IM or voice consultation with an internal target or a contact by using the Team Communicator.
- Mark Done—Complete the interaction and close the SMS Session Interaction window by clicking Mark Done (
 ) for the current interaction. You might be configured to specify a disposition code before you can click Mark Done. The Mark Done button is displayed as soon as the SMS Session interaction is displayed.
) for the current interaction. You might be configured to specify a disposition code before you can click Mark Done. The Mark Done button is displayed as soon as the SMS Session interaction is displayed.
SMS Transcript Area
The SMS Transcript area displays the contents of the SMS messages that you exchange with your contact as well as system information, such as the names of participants as they join and leave the session, and the time of each event and message. System and message content is color-coded by participant, to enable you to distinguish the owner of each message visually. You can select and copy text from the SMS transcript.
If the SMS contains a phone number or an e-mail address, you can click it to launch a voice or e-mail interaction, respectively.
SMS Message Area
The SMS Message entry area enables you to enter, preview, and spell-check your message before you send it to your contact. The SMS Message entry area enables you to perform the following actions:
- Type text
- Paste, copy, and select text by using the context menu
- Insert and edit a standard response
- Verify the spelling of the content of your message
Transferring an SMS Session
To transfer an SMS or an SMS Session that you have accepted, perform the following steps:
- Click the Instant SMS Transfer (
 ) button. The Team Communicator is displayed.
) button. The Team Communicator is displayed. - Choose a transfer target.
- Select Instant SMS Transfer.
If the target accepts the interaction, the interaction window on your desktop closes.
If the target rejects the interaction, an error message informs you that the target has rejected the interaction.