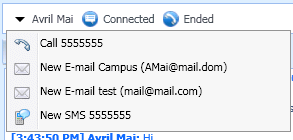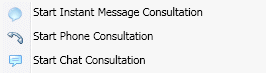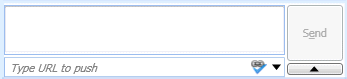Chat Interaction
Chat is real-time two-way communication between you and your contact through your computer.
During a chat session, you and your contact enter text in the Chat Window interface, and the window maintains a scrolling list of the written correspondence. A small notice appears next to your contact's name when he or she is typing. The text that your contact types appears both on your chat window and on your contact's chat window.
The Chat Interaction window enables you to handle many chat-related tasks, which include the following:
- Send a response to the contact.
- View an indicator (
 ) that enables you to determine when a response from you is pending.
) that enables you to determine when a response from you is pending. - Push one or more URLs to your contact (open web pages automatically on the contact's desktop).
- (
 ) Instant-transfer the chat.
) Instant-transfer the chat. - (
 )Instant-conference the chat.
)Instant-conference the chat. - Select Mark Done for the current interaction.
- Set a disposition code.
- Use the Notepad to attach a note to the interaction history.
- View Case Data (attached data) for the current interaction.
- Start a consultation:
- Call the sender, if there is a phone number in the contact database. You can also click a phone number in the Chat transcript to launch a call.
- E-mail the sender, if there is an e-mail address in the contact database. You can also click an e-mail address in the Chat transcript to launch an e-mail message.
- Blend the interaction with other media (such as e-mail, voice, and SMS) by using the Party Action menu.
- View and manage contact history.
- View and manage contact information. You might also be configured to assign an unknown interaction to a contact in the contact database by using the Manual Contact Assignment feature.
- Hide or display the controls and information about the current interaction by clicking the collapse/expand Interaction View button:
| Collapse | |
| Expand |
- Use a standard response.
Handling a Chat Interaction
When you accept a chat interaction, the Chat Interaction window is displayed.
The name of the contact and the elapsed time of the interaction are displayed at the top.
Connection-status information is displayed next to the contact drop-down menu. Use the contact drop-down menu to call the contact if the contact's phone number is available from your contact database.
If there are in progress or recent interactions for the current contact, the number of interactions is displayed beside the connection status of the interaction.
The Chat toolbar is above the Chat Transcript area. Use the Chat toolbar to do the following:
- End Chat—Click End Chat (
 ) to stop the current chat interaction.
) to stop the current chat interaction. - Instant Chat Transfer—Click Instant Chat Transfer (
 ) to redirect (transfer) the current chat interaction to an internal target by using the Team Communicator.
) to redirect (transfer) the current chat interaction to an internal target by using the Team Communicator. - Instant Chat Conference—Click Instant Chat Conference (
 ) to share (conference) the current chat interaction with an internal target by using the Team Communicator. To conference with an agent group, a skill, or an interaction queue, choose the name of the skill, group, or queue, and an available agent with that skill or in that group or queue is notified of your conference request.
) to share (conference) the current chat interaction with an internal target by using the Team Communicator. To conference with an agent group, a skill, or an interaction queue, choose the name of the skill, group, or queue, and an available agent with that skill or in that group or queue is notified of your conference request. - Consultation—Click Start Consultation (
 ) to start an IM, voice, or chat consultation with an internal target or a contact by using the Team Communicator. To consult with an agent group, a skill, or an interaction queue, choose the name of the skill, group, or queue, and an available agent with that skill or in that group or queue is notified of your consultation request.
) to start an IM, voice, or chat consultation with an internal target or a contact by using the Team Communicator. To consult with an agent group, a skill, or an interaction queue, choose the name of the skill, group, or queue, and an available agent with that skill or in that group or queue is notified of your consultation request.
- Mark Done—Complete a chat session and close the Chat Interaction window by clicking Mark Done (
 ) for the current interaction. You might be configured to specify a disposition code before you can click Mark Done. The Mark Done button is displayed after the Chat interaction is ended.
) for the current interaction. You might be configured to specify a disposition code before you can click Mark Done. The Mark Done button is displayed after the Chat interaction is ended.
Chat Transcript Area
The Chat Transcript area displays the contents of the chat messages that you exchange with your contact as well as system information, such as the names of participants as they join and leave the chat session, and the time of each event and message. System and message content is color-coded by participant, to enable you to distinguish the owner of each message visually. You can select and copy text from the chat transcript.
You might be configured to have a nickname (pseudonym) displayed as your participant name instead of your real name or your user name. A nickname might be a generic name for all agents in your group, or it might be a unique identifier for you. If you are configured to have a nickname, your nickname is displayed to the contact in the contact's chat transcript and in your chat transcript.
Chat Message Area
The Chat Message entry area enables you to enter, preview, and spell-check your message before you send it to your contact. The Chat Message entry area enables you to perform the following actions:
- Type text.
- Paste, copy, and select text by using the context menu.
- Insert and push a URL.
- Insert and edit a standard response.
- Verify the spelling of the content of your message.
Push a URL to a Contact
Click the Show the Push URL area button (![]() ) that appears below the Send button to open the Push URL area.
) that appears below the Send button to open the Push URL area.
Use this area to enter and test a URL before you push (send) it to your contact.
Type or paste a URL in the Push URL Area text field, or select a previously sent URL by selecting it from the drop-down list.
Click Check URL (![]() ) to open the URL in a web browser on your desktop, to verify that the URL is correct.
) to open the URL in a web browser on your desktop, to verify that the URL is correct.
Warning: Incorrectly typed URLs often point to websites that contain inappropriate content. If you send a customer to the wrong website, it might damage the reputation of your company and/or threaten your position in your company.
Click Send to push the URL to your contact. The following text and an active URL link are displayed in the Chat Transcript area of the chat window or browser of your contact:
Please navigate to the link: <url>
You can view the history of URLs that you have used by clicking the down arrow in the Push URL field to open a menu from which you can select a previous URL. Alternately, you can start typing a URL that you have used before, and Interaction Workspace will auto-suggest URLs in your history that match what you enter.
Click the Hide the Push URL area button (![]() ) that appears below the Send button to close the Push URL area.
) that appears below the Send button to close the Push URL area.
Pending Response Indicator
When you receive a message from your contact, a timer is started (![]() ). The duration of the timer is specified by your administrator. The timer indicates that you have a pending-response to your contact.
). The duration of the timer is specified by your administrator. The timer indicates that you have a pending-response to your contact.
The pending-response indicator is displayed next to the interaction-type icon (![]() ) at the top of the interaction window.
) at the top of the interaction window.
The color of the pending response indicator begins as green. If you have not responded by a specific time interval, the indicator changes to yellow. If you still have not responded by a second time interval, the indicator changes to red and begins to flash.
If you have a pending response, and the Chat Interaction window is not the active window, it begins to flash in the Windows taskbar, regardless of the condition that is displayed by the pending-response indicator.
If you place your mouse pointer over any flashing item, a preview of the interaction is displayed and the flashing stops. The preview displays the latest message from the contact.
Transferring a Chat Session
To transfer a chat session that you have accepted, perform the following steps:
- Click the Instant Chat Transfer (
 ) button. The Team Communicator is displayed.
) button. The Team Communicator is displayed. - Choose a transfer target.
- Select Instant Chat Transfer.
If the target accepts the interaction, the interaction window on your desktop closes.
If the target rejects the interaction, an error message informs you that the target has rejected the interaction.
Conferencing a Chat Session
To invite another party to join your chat session, perform the following steps:
- Click the Instant Chat Conference (
 ) button. The Team Communicator is displayed.
) button. The Team Communicator is displayed. - Choose a conference target.
- Select Instant Chat Conference.
An invitation is sent to the selected target.
If the target accepts the invitation, the target is added to your chat session. The target sees the chat transcript and is able to send messages to you and your contact simultaneously. Anything that you or your contact send during the conference is also displayed to the target. If you end the session, the ownership of the session is transferred to the conference target.
If the target rejects the invitation, a system message is displayed at the top of the Chat Interaction window to inform you that the conference invitation has been rejected.