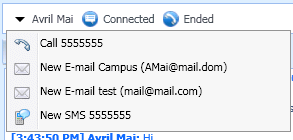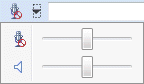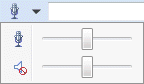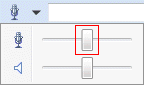Voice Interaction
The Voice Interaction window enables you to view all of the information that is necessary to handle a voice interaction with a contact or an internal target.
Voice interactions can be started by using the Team Communicator, or by selecting Call from the Contact Directory. During an IM, chat, or e-mail interaction, you can also use the Action menu on the left-hand side of the party name, and then select Call.
The Voice Interaction window enables you to handle many call-related tasks, including:
- Starting a consultation and transferring or conferencing the call to an internal target or with a contact.
Note: If you want to initiate an internal voice interaction to speak to another agent without transferring or conferencing the external call, use the Team Communicator.
- Viewing and managing contact history.
- Viewing and managing contact information. You might be configured to assign an unknown interaction to a contact in the contact database by using the Manual Contact Assignment feature.
- Solving stuck calls.
- Recording calls (VoIP/SIP only).
- Adjusting microphone and speaker volume (for Interaction Workspace SIP Endpoint only).
- Reading a standard response.
- Blending the interaction with other media (such as e-mail, voice, and SMS) by using the Party Action menu.
The contents that are displayed to you in this view depend on your role and on the case information that is available about the contact.
This view is composed of many atomic views that together provide all of the features that you need to handle a voice interaction. You can use this view to:
- View the status of the call.
- End the call, hold the call, and send DTMF.
- For VoIP-/SIP-enabled agents, additional call actions are available.
The VoIP/SIP call actions enable you to:
- Record the call.
- Mute the microphone.
- Unmute the microphone.
- Mute the speaker (for Interaction Workspace SIP Endpoint only).
- Unmute the speaker (for Interaction Workspace SIP Endpoint only).
- Adjust the microphone volume (for Interaction Workspace SIP Endpoint only).
- Adjust the speaker volume (for Interaction Workspace SIP Endpoint only).
- Set a disposition code.
- Select Mark Done for the current interaction.
- Use the Notepad to attach a note to the call history.
- View Case Data (attached data) for the current call.
- View the history of the current call.
- View contact information and history. You might also be configured to assign an unknown interaction to a contact in the contact database by using the Manual Contact Assignment feature.
- Hide or display the controls and information about the current interaction by clicking the collapse/expand Interaction View button:
| Collapse | |
| Expand |
- Start a voice consultation with an internal target or contact and transfer or conference the call.
- Start an Instant Messaging (IM) consultation that passes contextual information to the IM internal target. After you initiate an IM consultation session, you can transition the IM session to a voice consultation.
Note: Your administrator may have added custom views to enhance your use of the Voice Interaction view.
Call Status
The Call status area of the Voice Interaction view provides the contact's phone number or name, or the internal target's extension or name, and the status of the call. Possible call statuses might include the following:
- Connected—You are actively talking to the contact or internal target.
- Ended—The call has been ended by either you or the contact.
- On Hold—The call is in a state where the contact is unable to hear you, and you are not able to hear the contact when they are on hold.
- Establishing—You are trying to connect to an internal target or queue for a voice consultation.
- Establishing on hold—The call is put on hold before the internal target answers, so that the internal target will be on hold when the call is answered.
Call Actions
Call actions are standard controls for voice interactions. Interaction Workspace enables you to perform the following call actions:
- End Call—Click End Call (
 ) to disconnect the call.
) to disconnect the call. - Hold Call]]—Click Hold (
 ) to place the active call on hold. If a call is on hold, you cannot hear the contact and the contact cannot hear you.
) to place the active call on hold. If a call is on hold, you cannot hear the contact and the contact cannot hear you. - Resume Call—Click Resume Call (
 ) to reconnect to a call that is on hold. You will be able to hear the contact, and the contact will be able to hear you.
) to reconnect to a call that is on hold. You will be able to hear the contact, and the contact will be able to hear you. - Instant Call Transfer—Click Instant Call Transfer (
 ) to redirect the current voice interaction to a contact or internal target that you select by using the Team Communicator.
) to redirect the current voice interaction to a contact or internal target that you select by using the Team Communicator. - Instant Call Conference—Click Instant Call Conference (
 ) to start a voice conference instantly with the current voice interaction and a contact or internal target that you select by using the Team Communicator.
) to start a voice conference instantly with the current voice interaction and a contact or internal target that you select by using the Team Communicator. - Send DTMF—You can attach numerical data to a call by entering dual-tone multi-frequency (DTMF) digits into the call case history. Click the keypad button (
 ) to open the DTMF keypad, then type numbers into the number field or click the keypad numbers to enter numbers.
) to open the DTMF keypad, then type numbers into the number field or click the keypad numbers to enter numbers. - Mute the Microphone—(For VoIP-/SIP-enabled agents working with Interaction Workspace SIP Endpoint only) The party to whom you are connected cannot hear you when the microphone in your headset or on your workstation is muted. There are two ways to access the Mute the Microphone button. Either click Mute microphone (
 ) on the Volume Properties control, or click to open the Volume Properties control menu, and then click Mute the microphone next to the Microphone Volume control. When your microphone is muted, a small red circle with a slash is displayed next to the microphone icon.
) on the Volume Properties control, or click to open the Volume Properties control menu, and then click Mute the microphone next to the Microphone Volume control. When your microphone is muted, a small red circle with a slash is displayed next to the microphone icon.
- Mute the Speaker—(For VoIP-/SIP-enabled agents working with Interaction Workspace SIP Endpoint only) To access the Mute the Speaker button, click to open the Volume Properties control menu, and click then Mute the speaker next to the Speaker Volume control. When your speaker is muted, a small red circle with a slash is displayed next to the speaker icon.
- Adjust Microphone Volume—(For VoIP-/SIP-enabled agents working with Interaction Workspace SIP Endpoint only) To access the Microphone volume control, click to open the Volume Properties control menu, and then move the Volume control slider left to decrease the volume and right to increase the volume.
- Adjust Speaker Volume—(For VoIP-/SIP-enabled agents working with Interaction Workspace SIP Endpoint only) To access the Speaker Volume control, click to open the Volume Properties control menu, and then move the Volume control slider left to decrease the volume and right to increase the volume.
- Start Consultation—Start a consultation with an internal target or a contact (
 ). The target can choose not to accept the request. The target can end the consultation. You can end the consultation or you can transfer or conference your current interaction to or with the consultation target.
). The target can choose not to accept the request. The target can end the consultation. You can end the consultation or you can transfer or conference your current interaction to or with the consultation target.
Choose an Instant Message consultation or a Voice consultation.
- Mark Done—Complete a call and close the Voice Interaction window by clicking Mark Done (
 ). You might be configured to specify a disposition code before you can click Mark Done.
). You might be configured to specify a disposition code before you can click Mark Done.
Contact Information and History
Use the Show/Hide Information view menu button (![]() ) to show or hide contact information and contact history for the current contact.
) to show or hide contact information and contact history for the current contact.
The Contact Information view enables you to view and edit contact information. If the contact is already in the Contact database, their information will be displayed in this view. Use the fields to add or modify contact information. For more information about the Information view, see Contact Directory.
The Contact History view enables you to view information about past interactions with the current contact if the contact is already in the contact database. Use the search tools to find specific interactions. For more information about the Contact History view, see Contact History.
If there are in progress or recent interactions for the current contact, the number of interactions is displayed beside the connection status of the interaction.
Stuck Calls
If you are on a call and are unable to close the Interaction window because the call has become stuck in the system, right-click the tab in the Interaction window that represents the call, and select Force Close This Case from the shortcut menu. You will be prompted to confirm that you want to force-close the call.