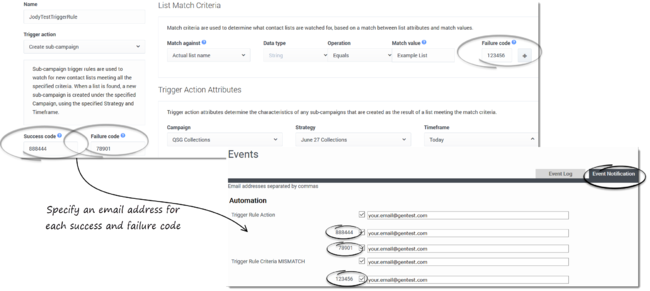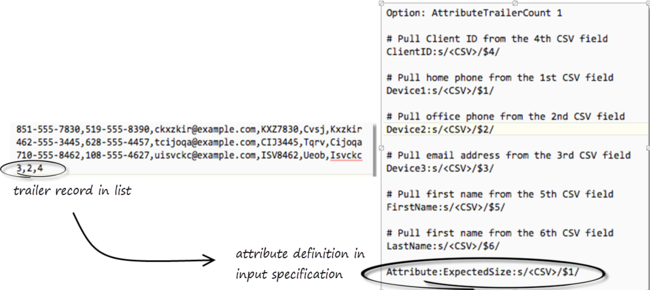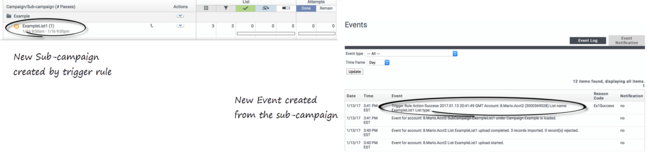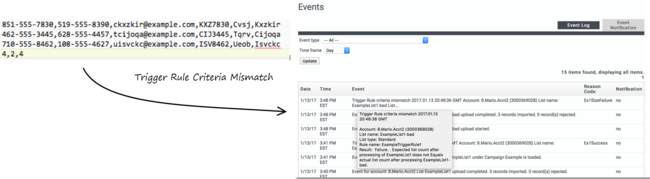Contents
Trigger Rules
Use trigger rules to watch for new contact lists meeting specified criteria. When all the criteria for a trigger rule match, a new sub-campaign will be automatically created under a specified campaign using a specified strategy and timeframe.
Creating Trigger Rules
On the Trigger Rules page, available from the Lists tab, you can view existing trigger rules and create new ones.
To create a new trigger rule, click New. Each trigger rule has three parts:
List Match Criteria
The list match criteria for a trigger rule determine what lists will be selected for this rule. The criteria allow you to compare an expected attribute of a list with the actual attribute. For example, does the expected size of a list match the actual size of the list?
The following criteria can be matched:
- actual list name
- actual list count after processing (before any filtering as a result of an input specification)
- original contact count (after any filtering as a result of an input specification)
- actual list modification date
These criteria can be matched against an expected value that is provided within the original contact file, or a literal value that you can specify on the Trigger Rules page. You can provide the expected value within a list upload file by using a trailer record in the file. The trailer record is a special record that comes after all the contact records, and it provides one or more attributes. For example, the trailer record could provide the expected number of contact records in the file.
Trigger rules can have multiple criteria. A typical first criterion might be a match against the list name (for example, lists whose name begins with the string “xyzzy”). Then a second criterion could check whether the actual number of contacts in the list matches an expected number of contacts, provided in a trailer record. The trigger rule will activate only if both criteria match.
Trigger Action
If all the criteria for a trigger rule match, then the trigger action, such as create a new sub-campaign, for that trigger rule will execute.
Trigger Action Attributes
Trigger action attributes are used to create a new sub-campaign and identify its campaign, strategy, and timeframe.
The strategy will contain all the standard campaign components, such as the script, compliance and suppression rules, and contact passes. The timeframe option allows you to specify whether the first day of the sub-campaign is today, or on some subsequent day.
The new sub-campaign will have the same name as the list that triggered it.
Event Notifications for Success and Failure Codes
You can specify a failure code for any list criterion so that the system will notify you if the criterion fails to match a list. Likewise, you can specify a success and/or failure code if you want the system to notify you when a sub-campaign has started as a result of a successful trigger rule match, or if it failed to start in the absence of a match. See examples below.
To specify a success or failure code and request a notification:
- Go to the List Match Criteria section to enter a failure code for a criterion, and/or go to the Trigger Actions section to enter a success and/or failure code for the overall trigger rule. These codes will automatically appear on the Events -->Event Notifications page.
- On the Events -->Event Notifications page, go to the Automation section. Check the box next to the applicable codes and specify an email address.
An event notification will only be sent for the first criterion in the rule that does not match, and that will only be sent if a failure code is specified. Any subsequent rule criteria that do not match will not result in additional event notifications.
Input Specification and Trailer Records
When you load a contact file that has a trailer record in it, you use an input specification to indicate that the file has a trailer record, and to specify how to retrieve the desired attributes from that trailer record. These attributes can be in either a fixed position in the trailer record (for example, columns two through ten), or they can be in a specific delimited field (for example, the third comma-separated field).
The attribute portion of the input specification is a line that begins with Attribute, followed by a colon. After this is a specification of the pattern used to retrieve the attributes from the trailer record. There are three types of patterns supported:
Comma Delimited
<Attribute:Name>:s/<CSV>/<fieldIndex>/
This format allows you to retrieve a comma-delimited field from the trailer record. This example shows an input specification that takes the first comma-separated field of the trailer record, and associates it with an attribute called “ExpectedSize”:
Attribute:ExpectedSize:s/<CSV>/$1/
Example of attribute row in the list: 0000000010,20160317100605
Regular Expression
Examples of supported tokens include the following:
- <LIST> - list name
- <RULENAME> - selection rule name
- <PART> - part
- <FIELDVALUE> - field value (for split by field)
- <ACCOUNT> - account name
- <ACCOUNT_UID> - account uid
- <DATE:yyyyMMdd> - date format
<Attribute:Name>:s/RegExp/<fieldIndex>/
This format allows you to use a regular expression to retrieve an attribute value from the trailer record. This is an example of a regular expression that retrieves a pipe-delimited field:
Attribute:ExpectedSize:s/^[“]*([^”\|]*)[“]*.*$ /$1/
Example of attribute row in the list: 0000000010|20160317100605
Fixed Position
<Attribute:Name>:s/<index>/<fieldIndex1>/<Length>/
This format allows you to retrieve an attribute from a fixed position in the trailer record, but specifying a starting index and length.
Attribute:ExpectedSize:s/<index>/1/10
Example of tag row in the list: 000000001020160317100605
Finally, a trailerCount can be specified in the input specification, in addition to the attributeTrailerCount. This specifies the number of trailer records in the file. If there is more than one trailer record, then the final trailer record is considered the one containing the attributes. The trailerCount option is simply used to skip the other trailer records.
Trigger Rules in Action
In the first example below, a contact list matches specified criteria, and a sub-campaign is automatically created as a result. In the second example, the expected record count in the trailer record does not match the actual record count in the file, so the sub-campaign cannot be created. In both scenarios, the trigger rule result is recorded on the Events page.