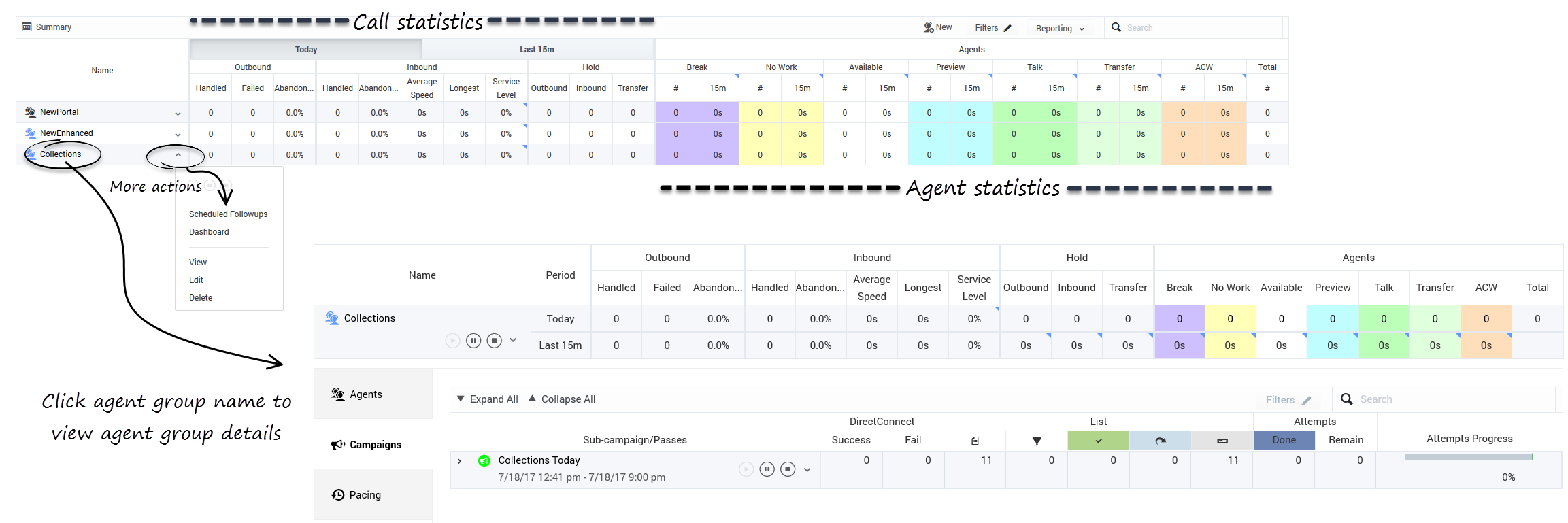Contents
Agents and Agent Groups
When you select the Agents tab, the Agent Groups page appears with a list of all agent groups within the account.
At least one agent group must exist in order for you to create a sub-campaign. When configuring agent groups, you must select the appropriate agent group type to fit the type of campaign. Traditional AVM campaigns default to standard agent groups, but when using Agent Portal, the portal agent group is needed.
There are four types of agent groups:
- Standard - Used when you have a single phone number available for the agents in the group and you want the agent to disconnect between each inbound call.
- Enhanced - Acts as a "virtual ACD" for clients with limited infrastructure. Agents must be dedicated to the messaging system while the applications are running.
- Portal - Must be used with an Agent Portal, either Voice or Text.
- Transfer - Used to enable agents who use Agent Portal to transfer calls to external targets not connected to the messaging system, such as payment processors, third party verifiers or to a supervisor.
If you choose a CTI integration to the messaging system, a remote agent group will be set up to allow you to communicate directly with your communications platform.
Manage Agent Groups
The design of the Agent Groups page provides real-time data of both inbound and outbound contact activity directed at - and handled by - live agents. The tabular page layout enables administrators to keep multiple agent group data open in separate internal tabs, making it easy to view multiple active groups concurrently.
On the main toolbar, you have the following options:
- New - Create a new agent group.
- Filter - Hide transfer groups and/or inactive groups or exclude data from on-demand sub-campaigns (enabled by default).
- Reporting - Create a summary report, detail report, or agent group report.
- Search - Search the agent group list to find and display a specific group or a list of groups with a similar name. This information is stored in the user’s cache and is saved for the next time the supervisor signs in to the Account Manager.
Agent Group Schedules
When a new agent group is created, it automatically includes a schedule group named “default”. This allows agents to be moved from one agent group to another. Existing agent groups will also have a “default” schedule group added.
To add a schedule for an agent group:
- On the New Agent Group page, select the Schedule tab.
- Click the cell representing the start time in the desired day of the week. Note that you can hold the mouse button and drag down to include multiple cells in the time interval. The New Entry page appears.
- Select the start time and end time for the time interval from the drop down lists, or select All Day for a schedule that spans all the hours of the day. Define the schedule with either a single time interval, or repeat the process to define multiple time intervals, depending upon your requirements.
- In the Agents field, specify the number of agents in the scheduled interval.
- Click Create Entry.
Repeat these steps for each required time interval.
To edit a schedule:
- On the Agent Groups page, click the pencil icon next to the agent group you want to edit. The Edit Agent Group page opens.
- Click the Schedule tab.
- Click the cell that contains the entry you want to edit. The Modify Entry page appears.
- Make the necessary changes and click Save.
Based upon the requirements of the contact center, you can configure the same schedule for every day of the week, or create a different schedule for each day. Note that you can change the schedule for the current day at any time, even while sub-campaigns are running.
Statistics
You can view the following types of statistics:
Call Statistics
The toolbar presents running statistics through the course of the day, labeled Today, as well as more up-to-date trending, labeled Last 15m. Click the labels to toggle between the two.
Outbound
- Handled - Count of calls answered by a live agent or successfully bridged to the contact center (depends on the type of agent group)
- Failed - Count of calls that failed to be answered by a live agent. For example, the consumer might have hung up while in the hold queue or the predictive dialing call could have been abandoned.
- Abandoned (NOTE: longer labels abbreviated with an ellipse) - This number has different meanings depending on the type of agent group and type of dialing used:
- For Standard groups - Percentage of failed DCs out of the total DCs for the day.
- For Portal groups - The number takes on different meaning for different kinds of dialing:
- For Outbound IVR calls - Percentage of failed DCs out of the total DCs for the day.
- For Predictive Dialing - Percent of calls that do not bridge in under X seconds where X is defined by the abandon call duration set at the pass level. NOTE: Abandon rate and Abandon definition should be the same to across all campaigns pointed to a single agent group.
- For Preview Dialing - N/A
Inbound
- Handled - Count of calls answered by a live agent or successfully bridged to the contact center (depends on type of agent group).
- Abandoned - Count of all DC Fails.
- Average Speed - Average duration (in seconds) that it takes for calls to be answered by a live agent.
- Longest - The longest time was for an agent to answer an inbound call.
- Service Level - For those groups where the service level target answer duration is set (in seconds), this number calculates the percentage of calls answered in a duration greater than the setting. If all calls are answered below the target then the value will be 100%.
Hold
- Outbound - Number of outbound calls currently on hold waiting to bridge to an agent.
- Inbound - Number of inbound calls currently on hold waiting to bridge to an agent.
- Transfer - Number of internally transferred calls currently on hold waiting to bridge to an agent.
Agent Statistics
The agent grid shows you what the agents are currently doing - their state - and how much time they have spent in that state in the selected time frame. It also shows data for total agent counts. Counts are represented with the # sign and the 15 minute averages are broken out in the 15m columns.
Agent Group Details
To view all agent group options, click the more actions menu next to the name of the agent group. From here you are presented with options to start/pause/stop all active sub-campaigns running for that agent group. The same functionality is available for each individual sub-campaign that is active. Other options include Scheduled Follow-ups, Dashboard, View, Edit, and Delete.
To view details for a specific agent group, click the name of the group. This opens a new tab with the name of the agent group, and allows you to see the agents assigned to that group, the current campaign activity, and pacing data related to the group.
Agents
When you click the Agents tab, a table containing all agent activity and data displays. Click the pencil icon to choose the default column headings for that agent group.
Campaigns
The list of campaign data includes Direct Connect, List and Attempts statistics. It also presents a progress bar for you to quickly gauge the progress of your campaigns without needing to do any math.
Pass information for each of the sub-campaigns can be hidden by using the Expand all / Collapse all functions on the top left corner of the view. Additionally, from this view customers can start/stop or pause resume any active sub-campaigns.
You can use the control buttons to pause, stop and resume a sub-campaign or pass under an agent group without returning to the Campaigns page. Exercising the controls from the agent group row will impact all sub-campaigns and passes currently associated with the group.
Pacing
Select the Pacing option to view current pacing statistics, including the number of agents currently used and projected, as well as the number of call attempts being made for those agents. Click the ‘Pencil’ icon to adjust the calling rates by Attempt Rate %.
- Pacing - The pacing model being used for the pass.
- Priority - The priority (high, medium, low) of the selected pass relative to other passes within the assigned agent group. To change the priority of a single pass, select the current priority and change it in the Set Priority dialog. To set the priority of all passes within a sub-campaign to the same level, select the current priority of the sub-campaign and change it in the Set Priority dialog.
- Attempts per Min.
- Requested - The requested rate of contact attempts per minute.
- Projected - The projected rate of contact attempts per minute.
- Agents in use
- Current - The number of agents currently busy with a call or with after call work.
- Projected - The number of agents expected to be needed during the call pass.
- Attempts
- Last 15 min - The number of attempts made in the last 15 minutes.
- Done - The number of attempts on the pass or sub-campaign that have already been made. This includes initial attempts as well as retry attempts that have been completed, so three attempts (initial attempt plus two retry attempts) to contact the same person count as 3 in this value.
- Remain - The number of attempts remaining to be made for the current pass.
- Attempt Progress - A bar showing the progress of attempts made against the entire list.