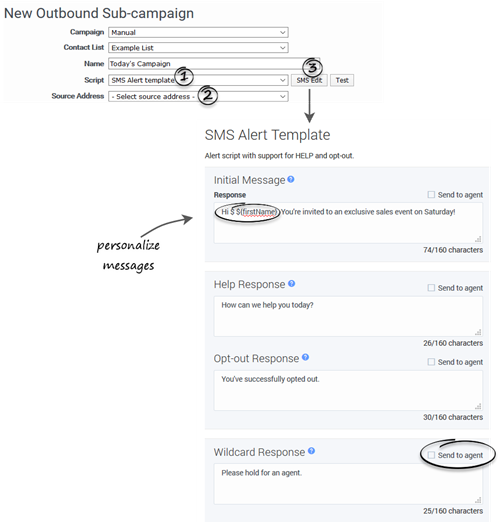Contents
Self-serve SMS Campaigns
The SMS self-serve feature enables you to create and modify SMS scripts for the following types of inbound and outbound interactions:
| Type | Description | Example |
|---|---|---|
| Alert (Outbound) | Outbound script used to send an alert to a contact list. | Send an alert to customers affected by a power outage to provide an ETA of restoration. |
| Survey (Inbound or Outbound) | Simple three-question survey script. Customers can respond with string, yes/no, or numeric (1-10) values. | Send a survey that asks customers to use their keypad to rate their recent customer service experience. |
| Opt-in (Inbound or Outbound) | Inbound or outbound script that enables customers to use a simple keyword to opt in to SMS correspondence. | Customers who want to receive weekly discounts from their favorite clothing store text the word optin to the number provided. |
| Interactive (Inbound or Outbound) | Interactive script with no required prompts. Keywords can be defined or changed for individual sub-campaigns. | You want to send an alert but don't want to use the pre-defined keywords; instead, you create your own for this particular alert. |
- A Text pass with no wireless filters
- A source address (e.g. a short code) assigned to the enterprise
Create SMS Self-Serve Scripts
To start, your account representative will load the templates onto your enterprise or account, upon your request. You'll see them on the Scripts-->Account (or Enterprise) Scripts-->Show Templates page. Then you can create the script content in one of two ways:
- as part of the new sub-campaign flow
- from the Scripts tab
Option 1- As part of the new sub-campaign flow
Create a new outbound or inbound sub-campaign as you normally would, and on the New Outbound/Inbound Sub-campaign page, select the SMS template and then configure the new menu options as follows:
- Source address (for outbound sub-campaigns) - Choose from the list of source addresses (i.e. sender IDs) assigned to the enterprise.
- Short Code - Keyword (for inbound sub-campaigns) - Choose from the list of short code / keyword combinations assigned to the enterprise. See Inbound Sub-campaigns for more information.
- SMS Edit - Click SMS Edit to create the message content. When you save the message content, a new script is automatically created from that template, and the name of the script automatically populates in the Script dropdown menu.
- Test (optional) - After specifying a source address, you can click Test to test the SMS script. For more information, see Test a Script on the Scripts page.
Option 2 - Create a new instance from a script template
- On the Scripts tab, select Account Scripts or Enterprise Scripts, depending on where the templates were loaded.
- Click Show Templates.
- From the Actions menu next to the script template, select New Instance.
When you save the script (using either option), it will appear on the Scripts page.
Message Content
Script templates can contain both required and optional response fields, and each field is defaulted to a maximum of 160 characters, though this is configurable within the template (contact your account representative if you need help).
Keywords
Each script contains pre-defined keywords that, when used by a customer, triggers an associated response. For example, the keywords stop, optout, and cancel are normally tied to the Opt-out response of a script. If a customer texts any of these keywords, the system automatically sends the response specified in the Opt-out field for that script (For example: "You've successfully opted out.").
Send to Agent
When you configure a response, you can check the Send to agent box if you want to connect the customer to an agent via the Agent Text Portal. This is useful in two scenarios:
- For Help and Wildcard responses - when it's difficult to tell exactly what the customer needs.
- For optional prompts - when you don't want to send an automated response before bridging the customer to an agent.
Personalized Messages
You can personalize messages by right clicking in the message field and choosing from the personalization options. These options match the fields in your contact list. For example, if you choose $[firstName}, the system will pull the name from the firstName field in your contact list. Here's an example:
- You write: Hi ${firstName}. You're invited to an exclusive sales event on Saturday.
- The system scans the contact's information and sees that the firstName value for this contact is John, so it sends this message: Hi John. You're invited to an exclusive sales event on Saturday.
Contact field values count toward the maximum character length for a field. Here are a couple of scenarios:
- When you select, ${firstName}, that counts as 12 characters, not 1.
- Your message, which uses $[firstName}, adds up to 155 characters. Your max is 160. But when the system pulls the value of $[firstName} from the contact field, the result is a name with 20 characters, meaning that the 12 characters in $[firstName} is replaced with the 20-character firstName value. In the end, your message exceeds 160 characters.
In any case, be very mindful of maximum character length when using the personalization option within a script.
View and Edit Message Content
You can edit script content in one of two ways:
- While creating a new sub-campaign - On the New Outbound/Inbound Sub-campaign page, go to the Script dropdown menu and select the script instance you created from the script template. Then select SMS Edit to edit and save the changes.
- From the Scripts tab - Go to Scripts -->Account Scripts, click the name of the script and then select SMS Edit. Edit it and save the changes.
Types of SMS Script Interactions
This section lists the types of supported interactions and their associated response fields.
Alert
Use the Alert script to send an SMS alert to customers.
Specify the following:
- Initial Outbound Message - The initial outbound message, which is also the response used when a customer texts any of the associated keywords.
- Help Response - The response used when a customer texts the Help keyword.
- Opt-out Response - The response used when a customer texts the Opt-out keyword. Those customers are automatically added to the suppression list.
- Wildcard Response - The response used when a customer sends a message that doesn't contain any of the defined keywords.
Survey
Use this type of script to send three-question surveys.
Specify the following:
- Initial Outbound Message - The initial outbound message, which is also the response used when a customer texts any of the associated keywords. This is typically a message like "Would you like to take a survey? Please respond YES or NO."
- Help Response - The response used when a customer texts the Help keyword.
- Opt-out Response - The response used when a customer texts the Opt-out keyword. Those customers are automatically added to the suppression list.
- Opt-In Response - The response used when a customer texts the Opt-in keyword for an inbound sub-campaign. This is typically a message like "Would you like to take a survey? Please respond YES or NO."
- Question (1-3) - Specify the exact wording of each question.
- Response Type - The customer can respond using one of the following response types:
- String - free-form alphanumeric text
- Yes/No - yes, no (includes variations and synonyms of each)
- Number - a number from 1 to 10 is accepted
- Survey Complete - The message that indicates that the survey is complete.
- Invalid Response - The response used when the customer has sent a message that does not contain a string, yes/no, or numerical value.
Opt-In
This script is used to handle opt-in requests from customers. For example, customers who want to receive marketing and promotional materials from a vendor can simply text "optin' to the number provided. Only single opt-in is supported.
Specify the following:
- Initial Outbound Message - The initial outbound message that is sent if this is used in an outbound sub-campaign.
- Help Response - The response used when a customer texts the Help keyword.
- Opt-out Response - The response used when a customer texts the Opt-out keyword. Those customers are automatically added to the suppression list.
- Opt-In Response - The response used when a customer texts the Opt-in keyword.
- Wildcard Response - The response used when a customer sends a message that doesn't contain any of the defined keywords.
Interactive
Interactive scripts enable you to specify keywords for a specific sub-campaign, rather than use the pre-defined keywords that apply to all scripts for that interaction type.
For example, an Alert script uses the pre-defined keywords payment, location, and account for a particular response field. That means every time you choose this Alert script, the system will only respond if a customer texts one of those three keywords.
But let's say you want to send out an alert, but for this one particular sub-campaign, those three keywords won't do; instead, you want to use where, time, and cash. That's when you'll use the Interactive script.
In the Example Message fields, you can specify keywords for this specific sub-campaign (where, time, and cash) and then specify the associated response.
All fields in an Interactive script are optional, but the following are supported:
- Initial Outbound Message - The initial outbound message, which is also the response used when a customer texts any of the associated keywords.
- Help Response - The response used when a customer texts the Help keyword.
- Opt-Out Response - The response used when a customer texts the Opt-out keyword. Those customers are automatically added to the suppression list.
- Opt-in Response - The response used when a customer texts the Opt-in keyword. Those customers are automatically added to a contact list.
- Example Message 1 and 2 - Specify the custom keywords and the associated responses. Note: You can add additional message fields to the template if needed. Contact your account representative if you need help.
- Wildcard Response - The response used when a customer sends a message that doesn't contain any of the defined keywords.
Reporting
The results of self-serve SMS campaigns are tracked via summary and detail reports, as follows:
- Summary reports - summarizes inbound and outbound messages, including a tally of survey responses.
- Detail reports - provides all customer responses. Survey questions and response are also included in the ConversationsVars field in the v16 and v17 versions of the All Attempts and All Contacts reports.