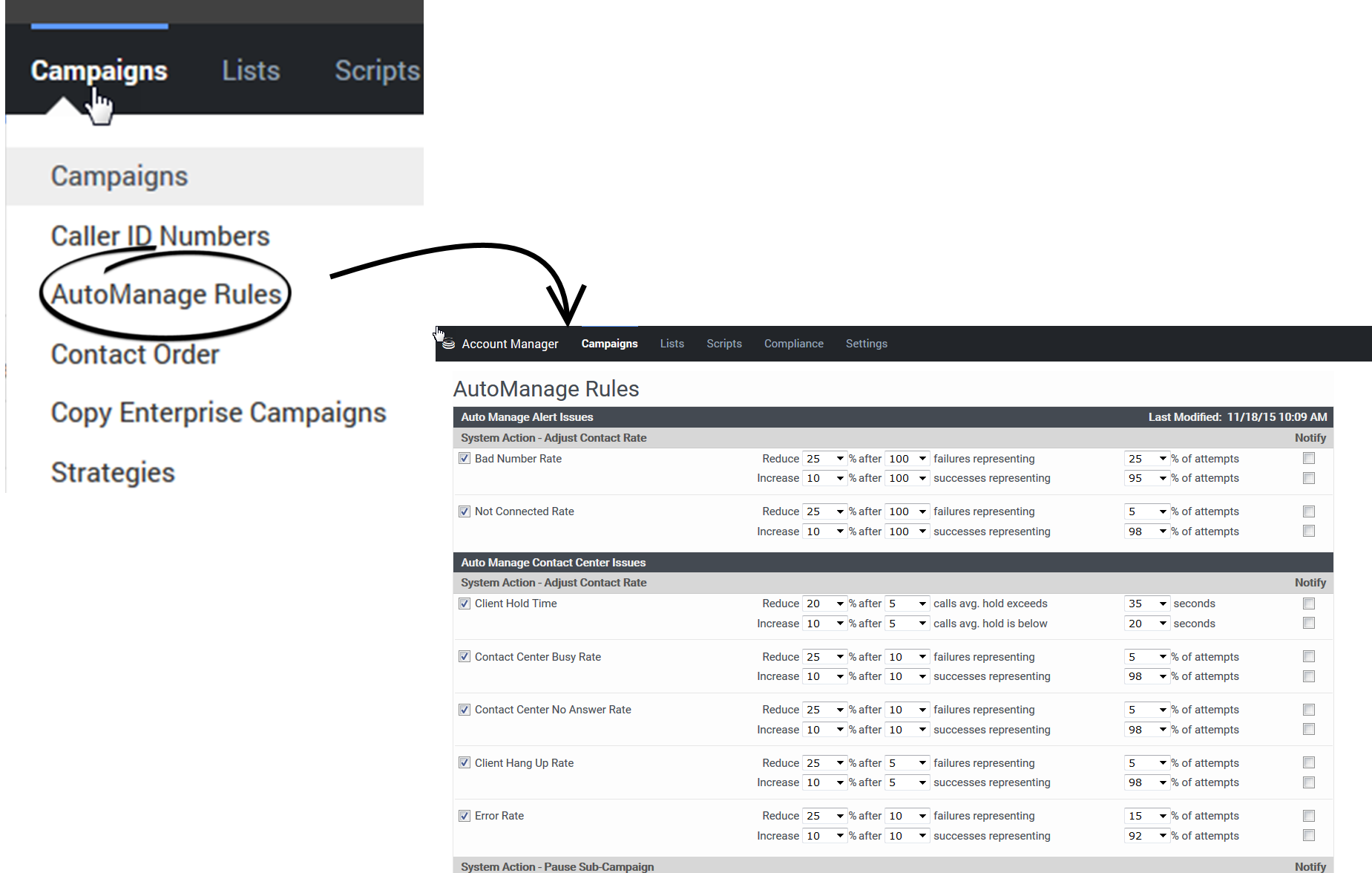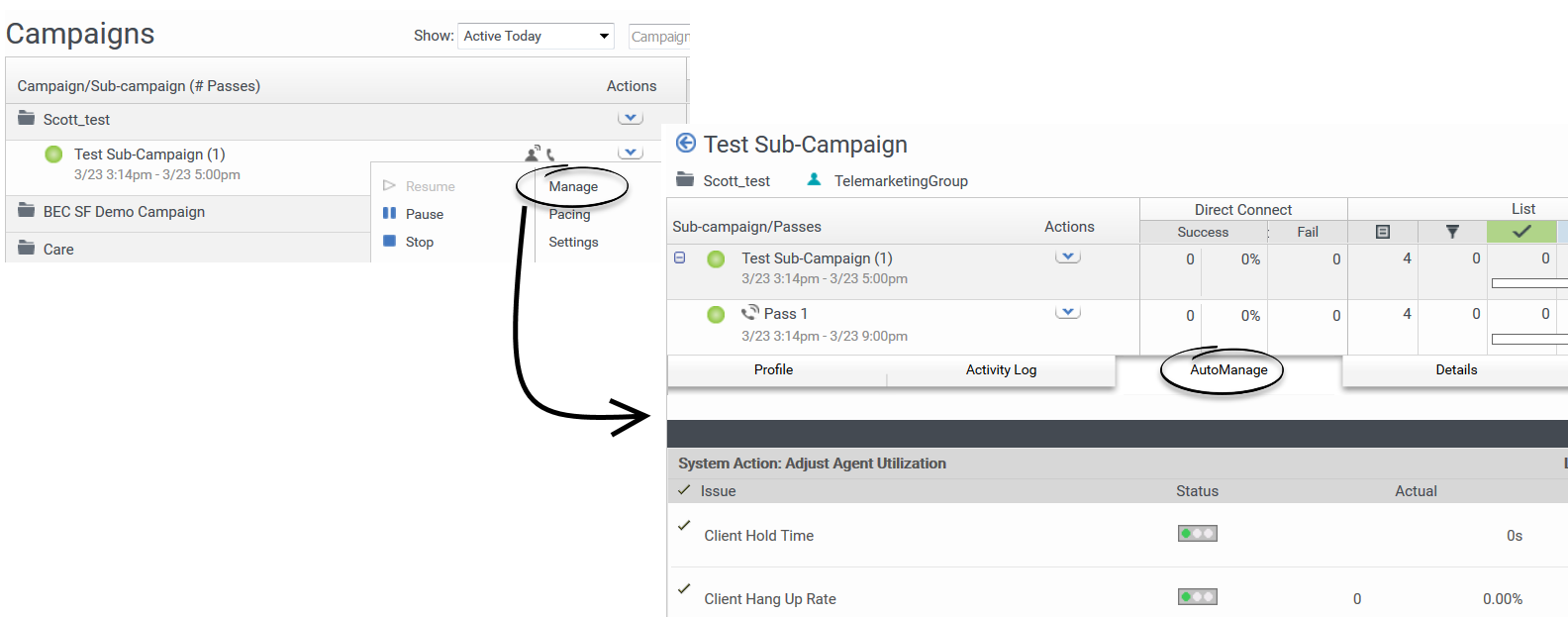Contents
AutoManage Rules
AutoManage Rules can...
- enable a campaign to automatically take certain actions in real time, based on campaign performance.
- increase and decrease the flow of calls depending upon various behaviors, such as a high number of Direct Connect fail rates being detected by the system.
- send an email and pause calls when there appears to be a problem.
- be applied to many types of scripts, including alerts.
You'll use two separate Engage pages to use AutoManage:
- To view and define AutoManage Rules, go to the Campaigns tab and select AutoManage.
- To monitor and manage active issues, click Manage from the sub-campaign Actions tab and then click the AutoManage tab.
Defining AutoManage Rules
If your account has administrative privileges, you can define the default AutoManage rules that will be used by all campaigns and sub-campaigns in your account.
To define the default AutoManage rules for your account, go to the Campaigns tab and click AutoManage Rules. The AutoManage page appears.
The following sections make up this page:
- AutoManage Alert Issues
- AutoManage Call Center issues – Adjust Call Rates
- AutoManage Call Center issues – Pause Sub-Campaign
- Text Messaging Issues
- Email Issues
Sub-campaigns automatically use the system default AutoManage rules, which are defined by your Enterprise administrator.
AutoManage Alert Issues
These two rules apply only to Alert sub-campaigns and do not affect Direct Connect sub-campaigns. They adjust the outbound call rate down or up when the threshold is reached.
- Bad number rate – By default, call rate is reduced by 25% if at any time 100 out of the last 400 call attempts (25%) fail to connect due to a bad (invalid) phone number. Call rate is increased by 10% whenever 100 out of the last 105 call attempts (>95%) successfully connect to a valid phone number.
- Not Connected rate – By default, call rate is reduced 25% if at any time 100 out of the last 400 call attempts (25%) fail to connect for any reason other than a bad phone number. Call rate is increased by 10% whenever 100 out of 102 call attempts (>98%) successfully connect.
AutoManage Call Center Issues – Adjust Call Rates
These rules apply only to Direct Connect sub-campaigns and do not affect Alert sub-campaigns. They adjust the outbound call rate down or up when the threshold is reached, effectively adjusting the volume of calls coming into the Call Center. These settings maximize the effectiveness of your Call Center operators.
- Client Hold Time – By default, the outbound call rate is reduced by 20% whenever the average hold time for the 5 most recent inbound calls exceeds 35 seconds. For example, if the last 5 inbound calls are put on hold by the Call Center for 25, 50, 55, 60, and 70 seconds respectively, the average hold time is 43 seconds, and the outbound call rate would adjust down by 20%.
- The outbound call rate is increased by 10% whenever the average hold time for the previous 5 inbound calls drops below 20 seconds. For example, if the hold time for the last 5 callers is 10, 0, 30, 20, and 10 respectively, the average is 14 seconds, and the outbound call rate would increase by 10%.
- Call Center Busy Rate – By default, the outbound call rate is reduced by 25% whenever 10 of the last 200 inbound calls (5%) get a busy signal when trying to connect to the Call Center. As another example, if you change the number of calls to 20 and the percentage to 10%, the call rate is reduced whenever 20 of the last 200 inbound calls (10%) get a busy signal.
- The outbound call rate is increased by 10% when 10 out of 10 (>98%) inbound calls successfully connect to the Call Center (that is, don't receive a busy signal on the Direct Connect lines). In general, you should only change the call number, not the percentage. If you change the number of calls to 20, then 20 consecutive inbound calls must not get a busy signal in order for the call rate to increase.
- Call Center No Answer Rate – By default, the outbound call rate is reduced by 25% whenever 10 of the last 200 inbound calls (5%) are not answered by the Call Center. As another example, if you change the number of calls to 5 and the percentage to 10%, the call rate is reduced whenever 5 out of 50 calls (10%) are not answered.
- The outbound call rate is increased by 10% when 10 out of 10 (>98%) calls are answered by the Call Center. In general, you should only change the call number, not the percentage. If you change the number of calls to 20, then 20 consecutive inbound calls must be answered by the Call Center before the call rate will increase.
- Client Hang Up Rate – By default, the outbound call rate is reduced by 25% whenever 5 of the last 100 inbound calls (5%) are abandoned by the contact. As another example, if you change the number of calls to 10 and the percentage to 20%, call rate is reduced whenever 10 of the last 50 inbound calls (20%) are abandoned by the contact.
- The outbound call rate is increased by 10% if 5 of the last 5 (>98%) inbound calls were not abandoned. As another example, if you set the number of calls to 9 and the percentage to 90%, then call rate increases only if at least 9 of the last 10 calls (90%) were not abandoned.
- Error rate – By default, the outbound call rate is reduced by 25% whenever 10 of the last 67 inbound calls (15%) experience an error when trying to connect to the Call Center. As another example, if you change the number of calls to 15, the call rate is reduced if 15 of the last 100 inbound calls (15%) experience an error.
- The outbound call rate is increased by 10% whenever 10 of the last 10 (>92%) calls do not experience an error. In general, you should only change the call number, not the percentage. If you change the number of calls to 20, then at least 19 of the last 20 inbound calls (>92%) must not experience an error before the call rate will increase.
AutoManage Call Center Issues – Pause Sub-Campaign
These three rules apply only to Direct Connect sub-campaigns and do not affect Alert sub-campaigns. They temporarily pause outbound calling whenever one of the enabled thresholds is reached. You can resume calling for a paused sub-campaign by clicking the Resume icon ( ) on the sub-campaign's title bar on either the campaign list or the Manage Sub-campaign page.
- Call Center Hang Up Rate – By default, outbound calling pauses whenever the Call Center hangs up on 3 of the last 20 inbound callers (15%). As another example, if you set the number of calls to 5 and the percentage to 20%, then calling pauses whenever the Call Center hangs up on 5 of the last 25 inbound callers (20%). It is important to note that this rule does not include callers who hang up on the Call Center.
- Bad DC Number Rate – By default, outbound calling pauses when a BAD NUMBER status is received for 3 of the last 30 (10%) outbound calls. As another example, if you set the number of calls to 5 and the percentage to 20%, calling pauses when a BAD NUMBER status is received for 5 of the last 25 outbound calls. A BAD NUMBER status indicates that the Direct Connect number the callers are using to contact the Call Center is invalid.
- Direct Connect Fail Rate – By default, outbound calling pauses when at least 10 of the last 11 (>90%) inbound calls fails to connect to the Call Center. As another example, if you set the number of calls to 5 and the percentage to 80%, calling pauses when at least 5 of the last 6 (>80%) inbound calls fail to connect to the Call Center.
Text Messaging Issues
- Text Message Failed—By default, messaging pauses when at least 10 of the last 11 text messages (>90%) fail.
- Text Message STOP Reply—By default, messaging pauses when at least 10 of the last 11 text messages (>90%) fail.
Email Issues
This rule applies only to email sub-campaigns.
- Email Failed—By default, emailing pauses when at least 10 of the last 11 email messages (>90%) fail.
Monitoring and Managing Active Issues
An issue is active if the system has adjusted the calling rate or paused calls altogether within the past 15 minutes because the threshold for that issue's rule has been exceeded or if there has been any system activity for a given issue.
To monitor or manage AutoManage Rules
- On the Campaigns page, click the Actions tab next to the sub-campaign you want to manage and click Manage.
- Select the AutoManage tab. The Active Issues page opens and displays data in a table.
The title bar at the top of the table displays the following:
- Last - indicates the time span for the displayed data. For example, 15 minutes means the data covers the last 15 minutes of activity. In the case of paused calling, this value shows how long it's been since the paused campaign was resumed. Times reset to 0 when you reset or resume the sub-campaign, or after the system has adjusted or paused calls in response to a rule.
- Direct Connect Attempts - Shows the number of direct connect attempts made during the time period in the Last: field. This is the value on which the Actual percentages are computed. For example, if there were 50 Direct Connect attempts, and an issue had 5 instances, the percentage for that issue would be 10% (5/50).
The table displays two types of active issues:
- Adjust Agent Utilization - issues for which the system action is to adjust the calling rate. Under the Status for Adjust Call Rate, a green or a yellow light is displayed for each issue.
- Pause Sub-Campaign - issues for which the system action is to pause a sub-campaign. Under the Status for Pause Sub-Campaign, a green or red light is displayed for each issue (issues that are listed here are typically of a more critical nature).
If you want to see all issues (and not just those issues which have been recently active), click Show All Issues. The text Show All Issues changes to Hide Inactive Issues. If you click Hide Inactive Issues, you are returned to the page that shows only Active (recent) issues.
The AutoManage tab displays the data related to each issue, as follows:
- Issues - The name of each issue that can cause the calling rate to be adjusted or paused.A check mark to the left of the issue indicates that a rule has been enabled for that issue.
- Status - Shows whether the issue is currently in a green, yellow, or red state of alert (updated in real time).
- Green – calls are currently within the pre-established threshold.
- Yellow – the system has adjusted the calling rate due to an Adjust rule's threshold being exceeded.
- Red – the system has paused calling due to a Pause rule's threshold being exceeded.
- The Status does not go to Yellow or Red unless both values in this column are met or exceeded during the time interval shown for Last:. The exception is Hold Time, which goes to Yellow if the seconds shown in the Actual column exceeds the seconds shown in the Threshold column.
- Actual - The actual number of calls that encountered an issue during the listed time period, as a numeric value and as a percentage of total calls. The percentage is calculated as number of Actual incidents divided by Direct Connect Attempts for the current data interval (as shown in the Last field on the title bar for each section).
- Threshold -The threshold that was set for the issue's rule. If an issue has been in a normal state for more than 15 minutes, it disappears from the Active Issues page (it is still shown on the All Issues page). This information does not change unless someone changes the settings for the rules. If the threshold of a rule is surpassed, the system pauses the messaging in response. Click the resume icon and the messaging resumes.
The following table lists possible call rate and sub-campaign issues.
| Issue | Description | Example |
|---|---|---|
| Client Hold Time | Average time the recipients are on hold while waiting to talk to the Call Center. | The call rate would be reduced (and Client Hold Time changed to Yellow status) whenever the average hold time for 5 calls (incidents) exceeds 35 seconds. |
| Client Hang Up Rate | Number of incidents the recipient (contact) hangs up during hold. | The call rate would be reduced (and Client Hang Up Rate changed to Yellow status) only if at least 6 of the 104 DC attempts (5.77%) were abandoned because both the threshold of 5 and the threshold of 5% were exceeded. If 5 of the 104 attempts (4.81%) had been abandoned, call rate would not have been reduced even though the threshold of 5 was met, because the percentage (5%) was not exceeded. |
| Call Center No Answer Rate | Number of incidents that no answer was detected by the system when attempting to connect to the Call Center. | The call rate would be reduced (and Call Center No Answer Rate changed to Yellow status) only if at least 11 of the 104 DC attempts (10.58%) were no answers. If only 10 of the 104 DC attempts (9.61%) were no answers, call rate would not be reduced because only the number threshold was met or exceeded (the percentage, 10%, was not). |
| Error Rate | Number of incidents that telephony errors were detected by the system when attempting to connect to the Call Center. | The call rate would be reduced (and Error rate changed to Yellow status) only if at least 16 of the 104 DC attempts (15.38%) were telephony errors. If only 15 of the 104 DC attempts (14.42%) were telephony errors, call rate would not be reduced because only the number of calls threshold was met (the percentage threshold, 15%, was not). |
| Call Centre Busy Rate | Number of incidents that a Busy rate was detected by the system when attempting to connect to the Call Center. | The call rate would be reduced (and Call Center Busy Rate changed to Yellow status) only if at least 10 of the 104 DC attempts (9.62%) were busy. If only 9 of the 104 DC attempts (8.65%) were busy, call rate would not be reduced because only the percentage threshold (5%) was met (the number of calls threshold, 10, was not). |
| Call Centre Agent Hang Up Rate | Number of incidents that a Call Center hung up on recipients while the recipient is still on hold. | Calling would be paused (and Call Center Agent Hang Up Rate changed to Red status) only if at least 16 of the 106 DC attempts (15.09%) were hang ups by the Call Center. If only 15 of the 106 DC attempts (14.15%) were Call Center hang ups, calling would not be paused because only the number of calls threshold was met or exceeded (the percentage threshold, 15%, was not). |
| Bad Number Rate | Number of incidents the system detects a bad or invalid number when attempting to connect to the Call Center. | Calling would be paused (and Bad Number Rate changed to Red status) only if at least 11 of the 106 DC attempts (10.38%) were bad numbers. If only 10 of the 106 DC attempts (9.43%) were bad numbers, calling would not be paused because only the number of calls threshold was met or exceeded (the percentage threshold, 10%, was not). |
Changing Rules
Account administrators can override the Enterprise defaults to create defaults for all sub-campaigns in the account. It is also possible for a user with administrator privileges to change and disable the rules by clicking the Change Rules link on the AutoManage tab.
When you change the AutoManage rules for a sub-campaign, it only affects that sub-campaign. Any new sub-campaigns you start use the default AutoManage rules for the account. If you want the new rules to apply to all sub-campaigns in your account, change the account defaults at Campaigns-->AutoManage.
To change the default AutoManage rules for a sub-campaign:
- On the Campaigns tab, go to the sub-campaign and select Manage from the Actions menu.
- Go to the AutoManage tab and click Change Rules.
Note: You can change the Reduce and Increase values and the % of attempts values, but you cannot change the target value for the rule - you can only change the target value from the AutoManage Rules link on the Campaigns tab, and doing so will set this value for all of your sub-campaigns.
Resetting Rules
If you've changed AutoManage rules and want to set them back to the defaults, click the Reset button on the Campaigns--> AutoManage Rules page.
Note: Call rate is never increased past the maximum calls per hour specified for a given sub-campaign when the sub-campaign was started.