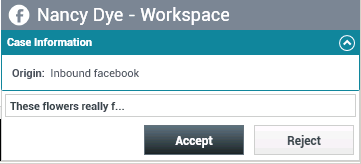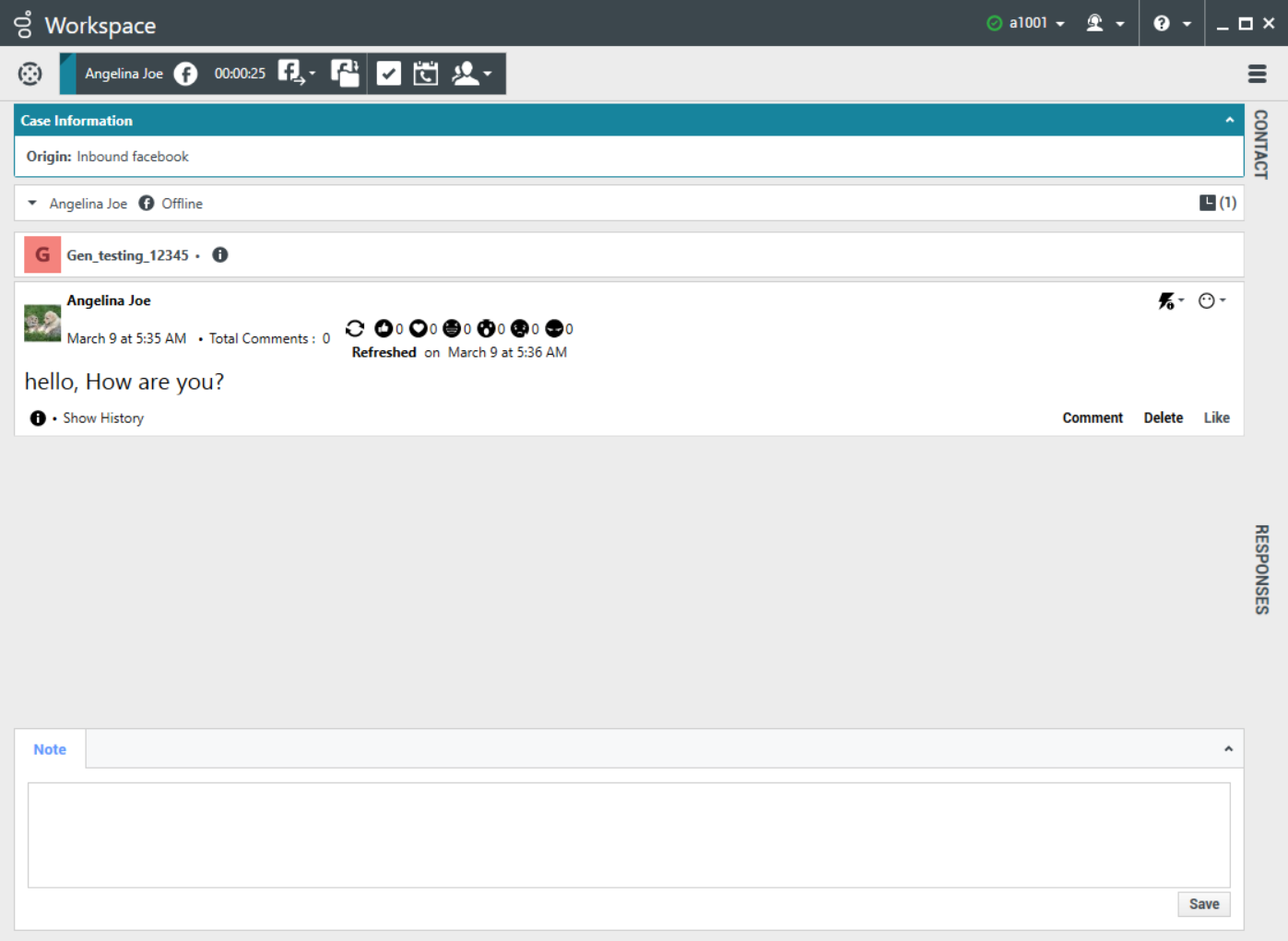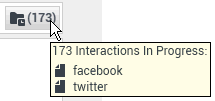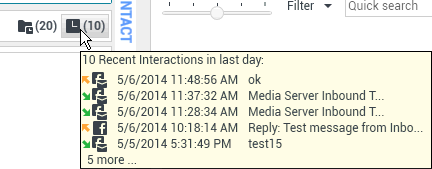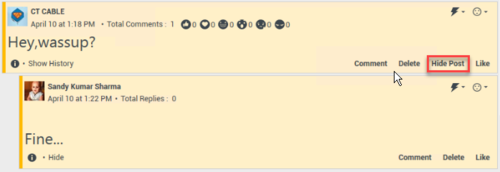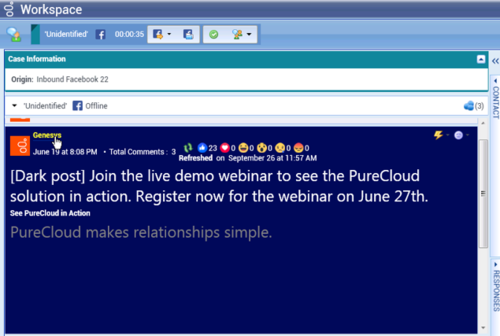Handle A Facebook Interaction
In this lesson, you will learn how to handle inbound Facebook interactions, how to check the spelling of your messages before you send, and other Facebook-specific functionality. This lesson contains the following sections:
- Receiving and Handling an Inbound Facebook Interaction
- Facebook-Specific Functionality
- Workspace Functionality
About Facebook
Facebook is a social networking service and website. Users must register before using the site, after which they may create a personal profile, add other users as friends, and exchange messages, including automatic notifications, when they update their profile. Businesses can use Facebook to reach their target customers, and choose their audience by location, age and interests. Businesses can also promote their Facebook page or website, use Facebook's "Like" button to increase their advertising influence, and build a community around their business. A plug-in for Workspace enables it to handle Facebook social media interactions. This lesson contains information about how to handle Facebook interactions.
Receiving and Handling an Inbound Facebook Interaction
If you are the selected internal target of an inbound Facebook interaction, you receive a notice on your workstation desktop. You can decide to accept or reject the interaction. If you accept it, the Facebook Interaction window is displayed. The Facebook Interaction window contains information about the interaction and the controls that you need to complete the interaction.
Lesson: Handling an inbound Facebook interaction
Purpose: To handle an inbound Facebook interaction properly.
Prerequisites
- You are logged in to Workspace (see Lesson: Logging in to Workspace).
- Your status is Ready for the Facebook-media channel (see Lesson: Going Ready in the Workspace Main window).
Note: You can log in and make Ready for the following:
- Facebook (Session Mode) for replying to facebooksession messages that have not expired
- Facebook Private Message for replying to all facebooksession messages, including those that have expired
- Facebook for all other Facebook functionality
- You are the internal target of the inbound interaction.
Procedure
- A preview of the inbound interaction is displayed on your workstation desktop in an interactive-notification view (see the Facebook Interaction interactive notification figure).
The Interaction Preview contains a summary of information that pertains to the interaction, including contact information and type of interaction. The Case Information area identifies the interaction as follows:
- Origin: Inbound Facebook Session Mode—A facebooksession message, to which you can reply
- Origin: Inbound Facebook—All other inbound Facebook interactions
TipIf you are using a screen reader, your system might be configured to give the focus to the Interaction Preview window. In this scenario, your screen reader will automatically read the window title to you. Navigate to the content area to have your screen reader read the Interaction Preview content. However, if your system is not configured to give the focus to the Interaction Preview window, to have your screen reader read the contents of the Interaction Preview window, you must use screen navigation to give the focus to the Interaction Preview. (Added: 8.5.101.14)If your account is configured for auto-answer, the Interaction Preview is not displayed and the message is answered automatically unless your account is configured to enable you to preview the case information before the interaction is auto-answered. In this case, when you receive an auto-answer interaction, the Interaction Preview is displayed on your desktop. A timer that counts down the number of seconds until you are connected to the contact is displayed in the Accept button (refer to the following figure). You can click Accept before the timer runs out or wait for the timer to run out. The Reject button might also be displayed if your administrator wants you to have the option of rejecting an interaction before it is auto-answered.[Added: 8.5.105.12]
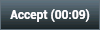
- You can choose to accept or reject the interaction in the Interaction Preview by performing one of the followings steps:
- Click Accept to display the interaction.
- Click Reject to return the interaction to the queue.
- Do nothing. The interaction will time out and be redirected.
- If you accept the interaction, the inbound Facebook Interaction window is displayed. The Facebook Interaction window figure shows the window after clicking the information button to display a user profile. ImportantAs Facebook posts and comments are not considered as live interactions, the interactions’ status is always shown as Offline in the Facebook Interaction window.
- If there are interactions in progress for the current contact, the number of interactions is displayed next to the connection status of the interaction (see the Dynamic Contact History Matrix figure). Place your mouse pointer over the icon to display the number and type of interactions in progress (except voice interactions) for the current contact.
You might be configured to be notified if there are recent interactions for the current contact; if so, the number of recent interactions is displayed beside the connection status of the interaction (see the Recent interactions matrix figure). Place your mouse pointer over the icon to display the number and type of recent interaction(s) for the current contact. If you click the icon, the Contact view is opened and the History tab is displayed. Your system administrator defines the contents as interactions during the last-specified number of days.
The original-routed post is on the left margin under the Facebook interaction toolbar. Subsequent comments are indented underneath the original post.
- To reply to an original post, click Comment on the right of the post. A text box drops down.
- Enter your comment.You can also copy and paste selected text.
- Right-click and select Spellchecking. Correct any spelling errors.
- When through, click Send. Workspace associates your comment with the post. Your message is displayed to the contact on Facebook.
Lesson: Handling an inbound Facebooksession interaction
You can reply to a facebooksession message from a user (you cannot send new facebooksession message).To do so, you must be logged in to either or both of the special channels Facebook (Session Mode) and Facebook Private Message (both are listed in Prerequisites above).
- If the interaction is in the Connected status, the reply area is active, enabling you to enter text. When you are done, you can click Send in the lower right corner. You can also select Facebook Private Message from the drop-down under the contact's name. You then have a new facebooksession messages area to enter text in.
- If the interaction is in the Disconnected status, you can reply only by selecting Facebook Private Message from the pulldown under the contact's name, as described in the previous section.
- If the interaction has been marked Done, you can reply by selecting the interaction in the History, then clicking the Create a new Facebook Private Message icon. A message area opens in which you can write your reply.
Channel Dependencies:
- If the message has not timed out, you can reply if you are logged in to either Facebook (Session Mode) or Facebook Private Message.
- If the message has timed out, you must be logged in to Facebook Private Message in order to reply.
Other Actions:
- You can send further facebooksession messages as replies to an inbound facebooksession message. They are threaded with the original inbound facebooksession message as their parent.
- You can move a facebooksession message that you are working on into a workbin. From there you can perform the standard workbin actions (open, move, ....)
- Agents can disconnect a Facebook chat session at any time using the disconnect session button
.
Use Case
An agent can open a facebooksession interaction from the interaction queue while the session is kept active. The following use case explains how the interaction must be handled.
- A customer sends a public comment to your business as a reply to an existing post or through a new post.
- The system routes the customer's comment to you.
- You review the comment and decide it is best handled through a Facebook Private Message so you request the customer connect with you in this way.
- The system routes your comment to the customer.
- The customer sends a Facebook Private Message to your business.
- The system adds the customer's message to the interaction queue but has not yet routed it to any of the available agents.
- You open the interaction from the interaction queue, and the system now enables you to access the Facebook private message menu (it looks similar to a disconnected chat session).
- You send your private message as an answer to the customer's private message and then mark the interaction as done.
Next Steps
- You may wish to use some of the Facebook-Specific Functionality described below. For example, you may wish to update the Facebook classification. You may also wish to use some of the features in described in Workspace Functionality. When you are finished, click Done to stop the current interaction.The information is saved in the contact history and the Facebook Interaction window is closed.
Facebook-Specific Functionality
The Facebook Interaction window provides some Facebook-specific functionality.
You can:
- Display Facebook-user profile information. Click Show Info to open a user profile tab. You can also click the user name to open the Facebook page with user profile information. Prior to release 8.5.3 of the Social Media Plugin, the author's gender also appeared in the user profile and was displayed as an icon (see the Icons for Facebook-Specific Functionality figure).
- Display the number of Facebook likes. The number next to the thumbs-up icon indicates the number of likes.
- Expand or collapse the Comments view. You can expand the comments by clicking View. After clicking View, Hide appears so you can close up the comment. You can also select Expand All or Collapse All in the Comments view to view/hide all comments at once.
- View the total number of comments and show more comments. Click the Show Info button to open the user profile then click the Post tab to view the total comments count. Total comments also appears above the original post. Your administrator configures the number of comments to display per page. If the number of comments exceeds the configured number, Show more appears. Click Show more to view additional comments.
- Display the Actionability and Sentiment of the Facebook interaction. When a Facebook interaction arrives, you can view Actionability and Sentiment icons (see the Buttons and Icons for Facebook-Specific Functionality figure), which could have one of the following values or be undeclared:
- Actionability—Can be actionable, not actionable, or undeclared
- Sentiment—Can be Positive, Negative, Neutral or undeclared
- View the Facebook reactions and the reactions count for each post or comment in Facebook. The reactions count gets refreshed when receiving the interaction. You can also manually refresh the reaction count using the Refresh button.
- Hide a post or comment on the brand’s Facebook page by clicking Hide Post or reveal a hidden post by clicking Unhide Post. This feature lets agents hide posts or comments on a brand’s Facebook page instead of deleting them and later show the posts, if required. A hidden post or comment is not visible to viewers of the page. This feature is available for posts and comments created by the page administrators, and for comments created by visitors; it is unavailable for visitors’ posts.
Dark posts are colored dark blue and are indicated by the [Dark post] tag.
Actionable Facebook posts are colored yellow and non-actionable posts are colored gray. Facebook comments are automatically expanded and colored yellow if they are actionable, and collapsed and colored gray if they are non-actionable. Each Facebook comment has its own Actionability and Sentiment icon, which can be updated if necessary. Actionability and Sentiment are based on the classification and screening results obtained from Genesys Knowledge Management.
- Update the Actionability and Sentiment of the Facebook classification. While you are processing the interaction, you have the option to change the value of the corresponding Actionability and Sentiment key by clicking the related icon and then choosing the correct value.
- Change visibility of posts. The row of icons near the top of the interaction includes a visibility icon, which can be one of the following:
 Highlighted,
Highlighted,  Hidden,
Hidden,  Normal.Change the visibility by clicking the icon and selecting a different one from the dropdown.
Normal.Change the visibility by clicking the icon and selecting a different one from the dropdown. - "Like" a post or comment by clicking the Like button; "unlike" a post or comment by clicking the Unlike button
- Reply to the original routed Facebook post including checking the spelling (see Lesson: Handling an inbound Facebook interaction).
- Reply to a Facebook comment. Subsequent comments are indented underneath the original post. Click the applicable comment, enter your reply (you can cut and paste text), have your reply spell-checked, and click Send.
- Create a new post: From the Agent Icon or Gadget drop-down list,
- Select Post Update, then Facebook. A new message window is displayed.
- Select an account from the drop-down list.
- Attach an image or a video to outbound public posts and comments. To attach a file, click the Send File icon
 , then use the resulting dialog box to navigate to the desired file. This icon appears below the text box. The following file formats are supported (file size must be less than 20 MB) for inbound and outbound messages:
, then use the resulting dialog box to navigate to the desired file. This icon appears below the text box. The following file formats are supported (file size must be less than 20 MB) for inbound and outbound messages:
- Video : MP4, AVI, 3GP
- Image : JPG, JPEG, PNG, BMP, GIF, TIFF
- Attach an image, video, or document to outbound private messages. To attach a file, click the Send File icon
 , then use the resulting dialog box to navigate to the desired file. This icon appears below the text box. The following file formats are supported (file size must be less than 25 MB) for inbound and outbound messages:
, then use the resulting dialog box to navigate to the desired file. This icon appears below the text box. The following file formats are supported (file size must be less than 25 MB) for inbound and outbound messages:
- Audio : MP3, AMR
- Video : MP4, AVI, 3GP
- Image : JPG, JPEG, PNG, BMP, GIF, TIFF
- Other : PDF, DOC, DOCX, XLS, XLSX, HTML, TXT
- Edit an outbound post or comment: Open the item from the History and click the Edit button.
Notes:
- When the text box in the interaction window is active, the Done, Start a Consultation, and Transfer buttons are enabled, and remain enabled until the session is over.
- Facebook Session Mode sessions are configured to expire if no messages are sent or received within a certain interval that is defined by your administrator. If Social Messaging Server exits, the agent receives a system message that the Facebook session has expired.
After timeout occurs you can still do any of the following:
- Place the interaction in a workbin.
- Reply by sending a new outbound Facebook Private Message.
- Click Done to close the Interaction window.
-
To delete an outbound interaction, click the Delete button
 on the toolbar at the top of the interaction window.
on the toolbar at the top of the interaction window. - To delete a post or a comment, click the Delete button. The post or comment can be deleted if this action is allowed by the author of the post.
Workspace Functionality
While you are interacting with your contact, you can use the following general Workspace functionality in the Facebook Interaction window:
- Use the Note to attach a note to the interaction history. See Managing Contact History.
- View Case Information for the current interaction.
- View and manage contact history. See Managing Contact History
- View and manage contact information. See Lesson: Finding and viewing an interaction in the contact database.
- Your account might be configured to let you assign an interaction with an unknown contact to a known contact in the contact database by using the Manual Contact Assignment feature.
- Use the Standard Response Library for pre-written text for replies and comments.Click the vertical Responses button in the middle of the window to open the library. You can search by keywords or open folders and view response text. When you click Comment, an additional icon with a plus sign is displayed. Click this icon to add the standard response content to the reply message. Also see Lesson: Using The Standard Response Library.
- Cross over into another media channel. If, as an agent, you learn other contact information (not Facebook-specific), such as a contact's phone number or email address, you can manually entered this on the Information tab. The corresponding choice for other media channels is then available when you click the Party Action menu that is next to the name of the contact. You can reply by using a voice call, an email, an SMS or any other supported media channel for a Facebook contact. If a channel is not configured or if the contact information for this channel is absent, No possible action is displayed.
- If you want to transfer the interaction to another internal target or consult with another internal target about the interaction, you can perform the following functions:
- Instant-transfer the interaction to another internal target. See Lesson: Starting an instant SMS transfer), which is similar to the procedure for Facebook.
- Start an Instant Messaging consultation. See Lesson: Initiating an Instant Messaging session.
- Start a Voice consultation. See Starting a Voice Consultation.
- Set a disposition code. See Assigning Disposition Codes.
- When you are finished interacting with your contact, click Done to stop the current interaction. The transcript is saved in the contact history and the Facebook Interaction window is closed.