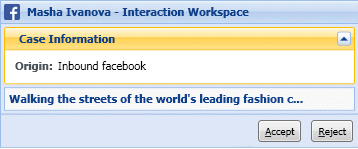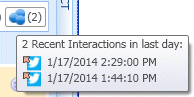Handle A Facebook Interaction
Contents
In this lesson, you will learn how to handle inbound Facebook interactions, how to check the spelling of your messages before you send, and other Facebook-specific functionality. This lesson contains the following sections:
- Receiving and Handling an Inbound Facebook Interaction
- Facebook-Specific Functionality
- Interaction Workspace Functionality
About Facebook
Facebook is a social networking service and website. Users must register before using the site, after which they may create a personal profile, add other users as friends, and exchange messages, including automatic notifications, when they update their profile. Businesses can use Facebook to reach their target customers, and choose their audience by location, age and interests. Businesses can also promote their Facebook page or website, use Facebook's "Like" button to increase their advertising influence, and build a community around their business. A plug-in for Interaction Workspace enables it to handle Facebook social media interactions. This lesson contains information about how to handle Facebook interactions.
Receiving and Handling an Inbound Facebook Interaction
If you are the selected internal target of an inbound Facebook interaction, you receive a notice on your workstation desktop. You can decide to accept or reject the interaction. If you accept it, the Facebook Interaction window is displayed. The Facebook Interaction window contains information about the interaction and the controls that you need to complete the interaction.
Lesson:
Handling an inbound Facebook interaction
- To handle an inbound Facebook interaction properly.
Prerequisites
- You are logged in to Interaction Workspace (see Lesson: Logging in to Interaction Workspace).
- Your status is Ready for the Facebook-media channel (see Lesson: Going Ready in the Interaction Workspace Main window).
- You are the internal target of the inbound interaction.
Start
- A preview of the inbound interaction is displayed on your workstation desktop in an interactive-notification view (see the Facebook Interaction interactive notification figure). The Interaction Preview contains a summary of information that pertains to the interaction, including contact information and type of interaction. The Interaction Preview might also contain Case Information, which is part of the case data about the interaction.
- You can choose to accept or reject the interaction in the Interaction Preview by performing one of the followings steps:
- Click Accept to display the interaction.
- Click Reject to return the interaction to the queue.
- Do nothing. The interaction will time out and be redirected.
- If you accept the interaction, the inbound Facebook Interaction window is displayed. The Facebook Interaction window figure shows the window after clicking the information button to display a user profile.
- If there are interactions in progress for the current contact, the number of interactions is displayed next to the connection status of the interaction (see the Dynamic Contact History Matrix, displaying the number and type of interactions in progress figure). Place your mouse pointer over the icon to display the number and type of interactions in progress (except voice interactions) for the current contact.
You might be configured to be notified if there are recent interactions for the current contact; if so, the number of recent interactions is displayed beside the connection status of the interaction (see the Recent interactions matrix displaying the list of interactions with the current contact within the last day figure). Place your mouse pointer over the icon to display the number and type of recent interaction(s) for the current contact. If you click the icon, the Contact view is opened and the History tab is displayed. Your system administrator defines the contents as interactions during the last-specified number of days.
The original-routed post is on the left margin under the Facebook interaction toolbar. Subsequent comments are indented underneath the original post. - To reply to an original post, click Comment on the right of the post. A text box drops down.
- Enter your comment.You can also copy and paste selected text.
- Right-click and select Spellchecking. Correct any spelling errors.
- When through, click Send. Interaction Workspace associates your comment with the post. Your message is displayed to the contact on Facebook.
End
Next Steps
- You may wish to use some of the Facebook-Specific Functionality described below. For example, you may wish to update the Facebook classification. You may also wish to use some of the features in described in Interaction Workspace Functionality. When you are finished, click Done to stop the current interaction.The information is saved in the contact history and the Facebook Interaction window is closed.
Facebook-Specific Functionality
The Facebook Interaction window provides some Facebook-specific functionality.
You can:
- Display Facebook-user profile information. Click Show Info to open a user profile tab. You can also click the user name to open the Facebook page with user profile information. The author's gender appears in the user profile and also displays as an icon (see the Buttons and Icons for Facebook-Specific Functionality figure).
- Display the number of Facebook likes. The number next to the thumbs-up icon indicates the number of likes.
- Expand or collapse the Comments view. You can expand the comments by clicking View. After clicking View, Hide appears so you can close up the comment. You can also select Expand All or Collapse All in the Comments view to view/hide all comments at once.
- View the total number of comments and show more comments. Click the Show Info button to open the user profile then click the Post tab to view the total comments count. Total comments also appears above the original post. Your administrator configures the number of comments to display per page. If the number of comments exceeds the configured number, Show more appears. Click Show more to view additional comments.
- Display the Actionability and Sentiment of the Facebook interaction. When an Facebook interaction arrives, you can view Actionability and Sentiment icons (see the Buttons and Icons for Facebook-Specific Functionality figure), which could have one of the following values or be undeclared:
- Actionability--Can be actionable, not actionable, or undeclared
- Sentiment--Can be Positive, Negative, Neutral or undeclared
Actionable Facebook posts are colored yellow and non-actionable posts are colored gray. Facebook comments are automatically expanded and colored yellow if they are actionable, and collapsed and colored gray if they are non-actionable. Each Facebook comment has its own Actionability and Sentiment icon, which can be updated if necessary. Actionability and Sentiment are based on the classification and screening results as described in the eServices 8.1 User's Guide.
- Update the Actionability and Sentiment of the Facebook classification. While you are processing the interaction, you have the option to change the value of the corresponding Actionability and Sentiment key by clicking the related icon and then choosing the correct value.
- Reply to the original routed Facebook post including checking the spelling (see Lesson: Handling an inbound Facebook interaction).
- Reply to a Facebook comment. Subsequent comments are indented underneath the original post. Click the applicable comment, enter your reply (you can cut and paste text), have your reply spell-checked, and click Send.
- Automatic Insertion of mentions. You can use Facebook's mention feature. You can have an @ sign and a mention (examples: @facebook_name or @company_name) inserted into a reply when you click Comment.
- To delete a comment, click the down arrow after Comment and select Delete from the drop-down list. The comment can be deleted if this action is allowed by the author of the post.
| Warning: A comment can be deleted if this action is allowed by the author of the post. Click the Show Info button to open the user profile then click the Post tab. If your administrator has set Can remove comments to true, you can delete comments. |
Interaction Workspace Functionality
While you are interacting with your contact, you can use the following general Interaction Workspace functionality in the Facebook Interaction window:
| Warning: Some of the procedures and tasks below are media-specific, but you can apply the information when working with Facebook interactions. |
- Use the Notepad to attach a note to the interaction history. See Managing Contact History.
- View Case Information for the current interaction.
- View and manage contact history. See Managing Contact History
- View and manage contact information. See Lesson: Finding and viewing an interaction in the contact database.
- Use the Standard Response Library for pre-written text for replies and comments.Click the vertical Responses button in the middle of the window to open the library. You can search by keywords or open folders and view response text. When you click Comment, an additional icon with a plus sign is displayed. Click this icon to add the standard response content to the reply message. Also see Lesson: Using The Standard Response Library.
- Cross over into another media channel. If, as an agent, you learn other contact information (not Facebook-specific), such as a contact's phone number or e-mail address, you can manually entered this on the Information tab. The corresponding choice for other media channels is then available when you click the Party Action menu that is next to the name of the contact. You can reply using a voice call, an e-mail, an SMS or any other supported media channel for a Facebook contact. If a channel is not configured or if the contact information for this channel is absent, No possible action is displayed.
- If you want to transfer the interaction to another internal target or consult with another internal target about the interaction, you can perform the following functions:
- Instant-transfer the interaction to another internal target. See an instant SMS transfer Lesson: Starting an instant SMS transfer), which is similar to the procedure for Facebook.
- Start a consultation with another party:
- Start an Instant Messaging consultation. See Lesson: Initiating an Instant Messaging session.
- Start a Voice consultation. See Starting a Voice Consultation.
- Set a disposition code. See Assigning Disposition Codes.
- When you are finished interacting with your contact, click Done to stop the current interaction. The transcript is saved in the contact history and the Facebook Interaction window is closed.