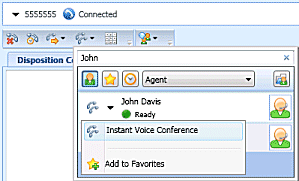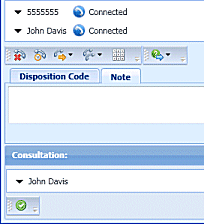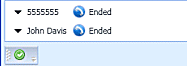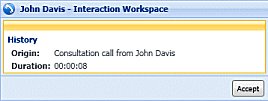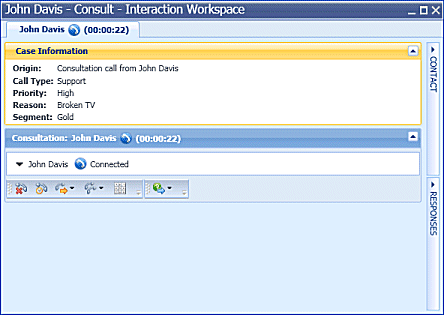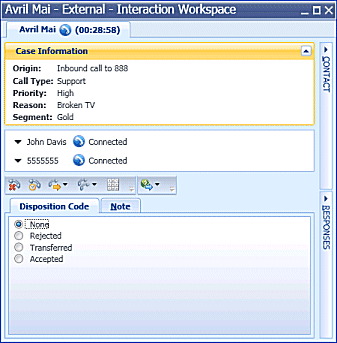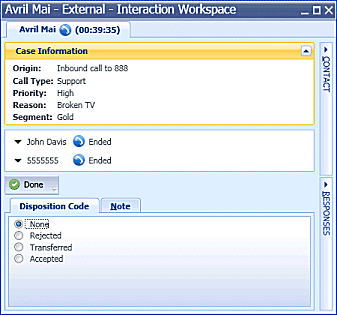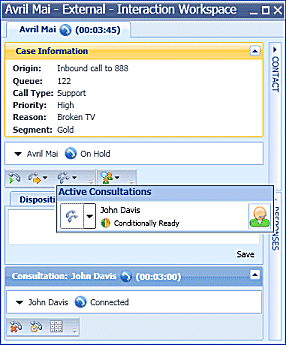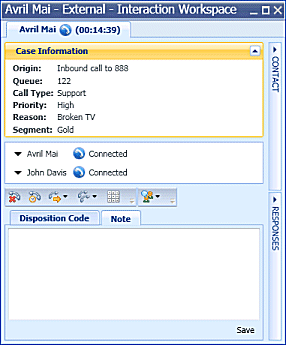Conference A Voice Call
Contents
In this lesson, you will learn how to use the Team Communicator feature to find an internal target (such as an agent, Routing Point, or queue) or a contact and start a voice conference from an interaction window, such as voice, e-mail, and chat. You can also use the first procedure in this lesson to find a contact and start a voice conference. The Team Communicator enables you to find an internal target or a contact, send an Instant Message (IM) to an internal target, call an internal target or a contact, initiate a conference or consultation, or transfer a call. This lesson contains the following sections:
Starting a Voice Conference
The Interaction Workspace Voice, E-Mail, and Chat Interaction windows enable you to conference your current voice, chat, or instant messaging interaction with an internal target or a contact about your current interaction (see Lesson: Handle Voice Interactions), e-mail interaction (see Lesson: Handle An E-Mail Interaction), or chat interaction (see Lesson: Handle a Chat Interaction). Interaction Workspace also enables you to instantly transfer or conference your call with an internal target or a contact. You can do this with or without first starting a consultation. For instant conferences, the conference starts as soon as the other party accepts the interaction. This section contains the following procedures:
- Lesson: Starting a voice conference
- Lesson: Receiving a conference call
- Lesson: Starting a Conference with an Consultation
Lesson: Starting a voice conference
Purpose:
- To find an internal target (such as an agent, Routing Point, or queue), and then start and complete a conference call with the internal target and the current contact.
You can also call a contact to initiate a conference.
Prerequisites
- You are logged in to Interaction Workspace (see Lesson: Logging in to Interaction Workspace).
- You have an active interaction with a contact (see Receiving a Voice Interaction, Receiving and Handling an Inbound E-Mail Interaction, or Receiving and Handling an Inbound Chat Interaction).
Start
- In the active interaction window, click the Instant Voice Conference button to open the Team Communicator (see the Finding an internal target for a voice transfer in the active Voice Interaction window figure in Transfer A Voice Call lesson) to find the target to whom you want to conference with the current interaction (see the Initiating a conference from an active interaction figure for an example of a voice interaction).
- Complete the conference by clicking the Instant Voice Conference button beside the name of the target, or open the Action menu and select Instant Voice Conference.
The conference begins as soon as the internal target accepts the interaction request. Depending on the configuration of your system, this option might not be available. You, the contact, and the internal target agent are placed into a three-way conference (see the Voice Interaction window, displaying a conference with a contact and a second agent figure).
During the conference call you can perform the following actions: Use the Conference Party Action Menu (next to the Party Status) to do one of the following:
- Delete from Conference--Terminate the connection to the party. This action ends the call to the party, but continues the call with the other party.
- Prevent Listening--Disable listening for the selected party. The party can still talk, but the party cannot hear what you and the other party say
- Allow Listening--Enable listening for that party. The party can hear what the other two parties are saying
- End the Call--Both lines are disconnected (go to Step 4).
- Put both parties on hold.
- Instantly transfer the call to another target.
- Instantly conference the call with another target.
- Send DTMF to the internal target.
- For SIP-enabled agents, additional call actions are available:
- Record the call (see Lesson: Record Interactions).
- Mute and unmute the call.
- Adjust the microphone and speaker volumes.
For information about how to use the functionality in the interaction window, see the Interaction Workspace 8.1 Help.
- The internal target agent can choose to release the call. If this happens, the internal target agent is disconnected, but you remain connected to the contact. You can complete your call with the contact, transfer the contact, or start a new conference call.
- If you have completed your call and the internal target agent is still connected, when you click the End Call button, the call is transferred automatically to the internal target agent. Go to Step of the Lesson: Calling a contact. If you have completed your call and the internal target agent has already disconnected from the conference, go to Step 4 of the Lesson: Calling a contact.
- During your consultation, you can transfer the call to your consultation target, or to another target. You can also start a conference with your consultation target or another target.
End
Lesson: Receiving a conference call
Purpose:
- Receive an invitation to a conference call from another agent to provide assistance to that agent in completing an active interaction.
Prerequisites
- You are logged in to Interaction Workspace (see Lesson: Logging in to Interaction Workspace).
- Your status is Ready for the voice media channel (see Lesson: Going Ready in the Interaction Workspace Main window).
Start
- If another agent wants to conference with you and a contact about their current interaction the agent can initiate a voice conference.
If the other agent is handling a voice interaction and initiates a voice conference request, you are notified of the request by the Interaction Workspace Interaction Preview interactive notification (see the Interaction Preview interactive notification, informing you of a conference request figure).
Click Accept to connect to the conference:
- If the calling agent initiated an instant conference, you are immediately in the conference with the contact. Go to Remaining Connected After the Conferencing Agent Disconnects.
- If the calling agent initiated a voice consultation conference, the Interaction Workspace Voice Interaction window is displayed and shows your status as connected to the calling agent (see the Voice Interaction window, displaying your status as Connected to the calling agent figure).
- The Interaction Workspace Voice Interaction window enables you to perform the following functions while you are speaking to the calling agent, prior to joining the conference call:
- Speak privately with the calling agent about the conference prior to joining the conference.
- End the call--This function ends your participation in the consultation call; you are not joined to the conference.
- Put the call on hold and resume the call.
- Send DTMF by using the keypad.
- Start a conference call.
- Transfer the call to a different internal target.
- For SIP-enabled agents, additional call actions are available:
- Record the call (see Lesson: Record Interactions).
- Mute and unmute the call.
- Adjust the microphone and speaker volumes.
For information about how to use the functionality in the interaction window, see the Interaction Workspace 8.1 Help.
- If the calling agent joins you to the conference, all three parties can hear and speak to one another. The Interaction Workspace Voice Interaction window is updated to display the status of the parties to whom you are talking. The status changes to Connected (see the Voice Interaction window, displaying Conferenced status figure).
When you are in a conference call, you can perform the following functions:
- Use the Conference Party Action Menu (adjacent to the Party Status) to do the following:
- Delete From Conference--Terminate the connection to the party.
- Prevent Listening--Disable listening for the selected party. The party can still talk, but the party cannot hear what you and the other party say.
- Allow Listening--Enable listening for that party. The party can now hear what the other two parties are saying.
- For SIP-enabled agents, additional call actions are available:
- Record the call (see Lesson: Record Interactions).
- Mute and unmute the call.
- Adjust the microphone and speaker volumes.
For information about how to use the functionality in the interaction window, see the Interaction Workspace 8.1 Help.
- End the call Terminates your connection to the conference. The calling agent remains connected to the contact.
- Set a disposition code for the call.
- Link to a web-page from a hyperlink in the Case Information view. The case information might contain a hyperlink to enable you to view a web-page that is related to the interaction, such as customer records. Click the hyperlink in the Case Information view to open a new browser window and view the link. Place your mouse pointer over the hyperlink to preview the web page from the Case Information view. The hyperlink might be a URL or highlighted anchor text.
Remaining Connected After the Conferencing Agent Disconnects
If the calling agent releases the call, the calling agent is disconnected, but you remain connected to the contact (see the Voice Interaction window showing that the calling agent has left the conference, but you remain connected to the contact figure). You can complete your call with the contact, transfer the contact, or start a new conference call.
- Use the Conference Party Action Menu (adjacent to the Party Status) to do the following:
- Click End Call to terminate your connection to the call or conference. The Interaction Workspace Voice Interaction window is updated to display the status of the conference as Ended (see the Voice Interaction window, displaying the status at the end of a conference call figure). If required by your configuration, specify a disposition code that qualifies the outcome of the interaction by selecting an outcome from the Disposition Code drop-down list or radio-button list in the Disposition Code view (see Assigning Disposition Codes).
- Click Mark Done.
- Close the Voice Interaction window.
- Complete your after-call work.
- Set your status to Ready.
End
Start a Conference with an Active Consultation
You can add your consultation target to your current interaction by starting a conference with the target. The following procedure demonstrates how to start a voice conference with a party that you are in a voice consultation; however, it is also possible to start a voice conference from other types of consultation, such as IM, by following the same steps that are presented in the procedure.
Lesson: Starting a Conference with an Consultation
Purpose:
- Transition your consultation call to a conference call by adding the consultation target to your call.
Prerequisites
- You are logged in to Interaction Workspace (see Lesson: Logging in to Interaction Workspace).
- You have an active interaction with a contact (see Receiving a Voice Interaction, Receiving and Handling an Inbound E-Mail Interaction, or Receiving and Handling an Inbound Chat Interaction).
- You have an active consultation with an internal target (see Lesson: Starting a voice consultation or Lesson: Receiving a voice consultation request).
Start
- To transition an active consultation to a conference, click the Instant Call Conference button on the main interaction toolbar (see the Interaction window displaying an active interaction and an active voice consultation figure).
- The Team Communicator opens and displays your active consultations (see the Team Communicator in the active interaction window, displaying the Active Consultations figure). Click the Instant Call Conference button in the Action menu that is next to the name of the consult party with whom you want to start a conference call.
The consultation interaction is closed and the consultation target is added to the conference call (see the Interaction window displaying a conference call with two parties figure).
- Complete the conference call by following Lesson: Starting a voice conference.
End