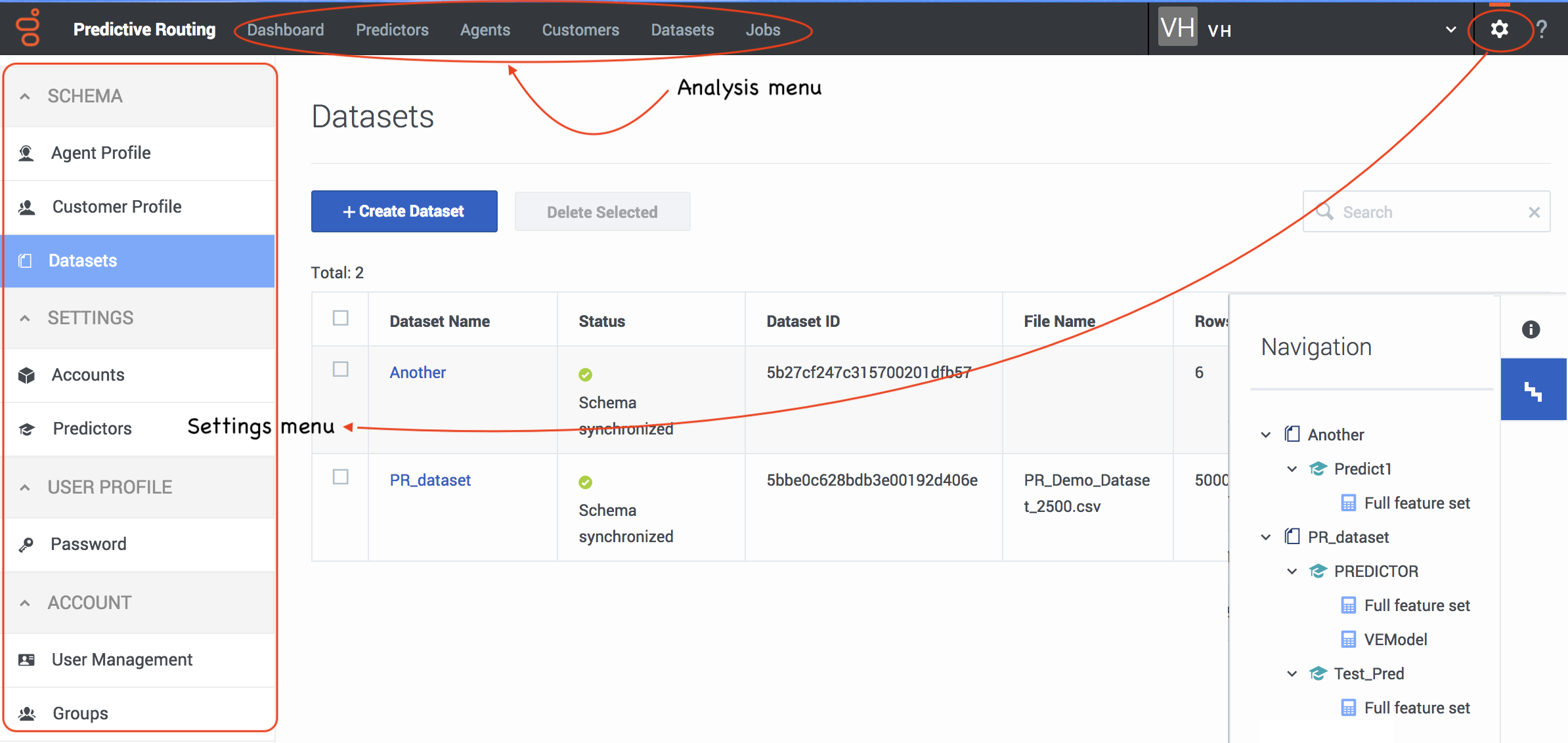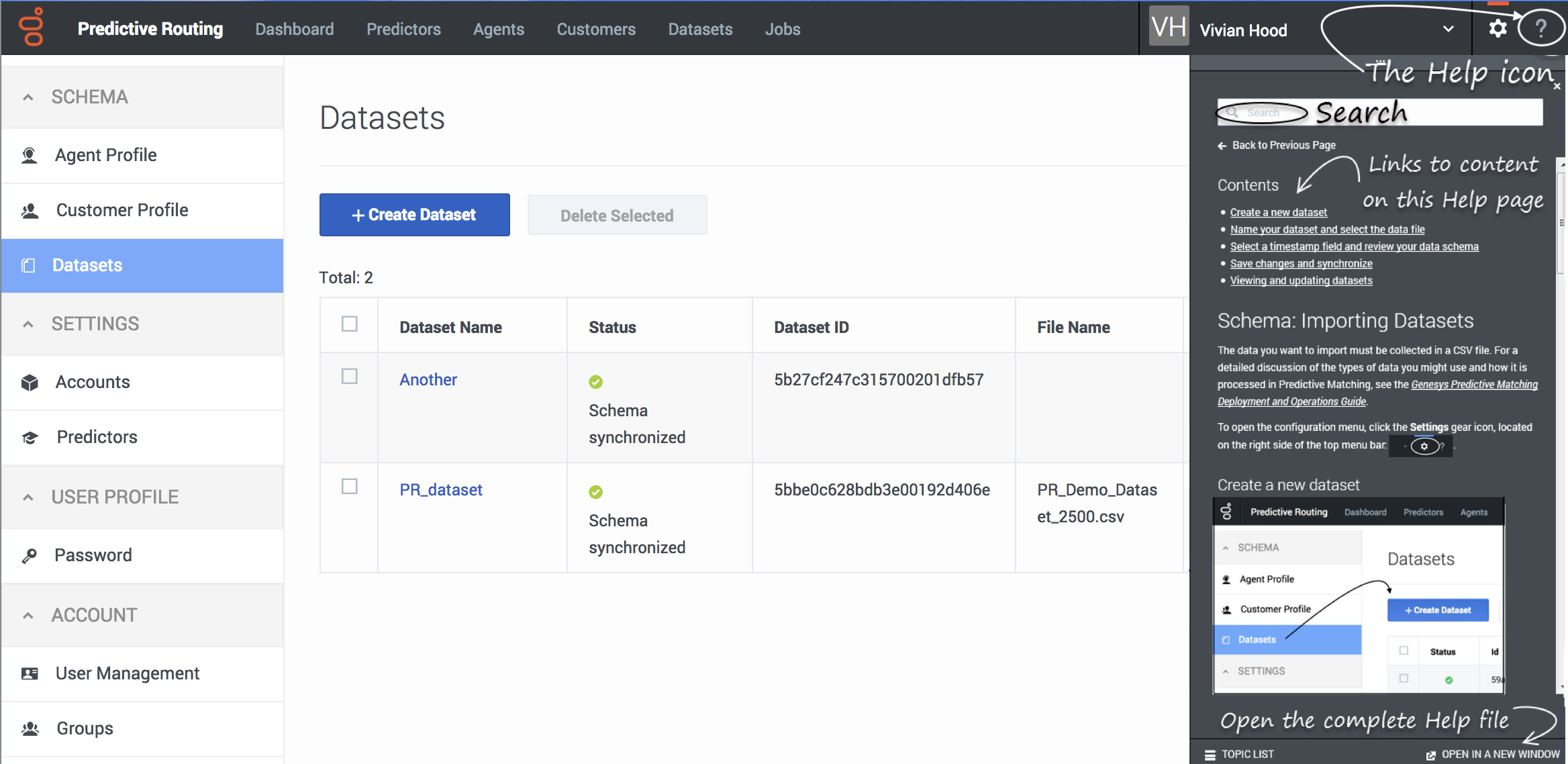Contents
Welcome
Genesys Predictive Routing (GPR) draws on accumulated agent, customer, and interaction data, enabling you to analyze omnichannel interactions and outcomes and generate models to predict outcomes. From this analysis, combined with machine learning, you can determine the best possible match between waiting interactions and available agents, and then route the interactions accordingly.
In addition, you can report on the predicted versus actual outcomes. The actual outcome is also used to further train the machine-learning model, improving the accuracy of predicted outcomes between similar customer profiles and agent profiles.
- The Genesys Predictive Routing Overview video presents a high-level picture of what Predictive Routing can do for you:
Welcome to the Predictive Routing Help. This file provides instructions on using the Genesys Predictive Routing (GPR) application.
- How do I navigate the GPR user interface?
- How do I navigate the Help file?
This Help is provided for on-premises customers, who install, configure, and maintain their own GPR deployment. You can access GPR using the web application or the GPR API. This Help file explains how to use the Predictive Routing web application. Much of the content, which explains GPR objects and concepts, is also essential for those using the API.
- If you plan to use the API, see the Predictive Routing API Reference. (Requires a password for access. Please contact your Genesys representative if you need to view this document.)
What Do You Want to Do?
- Set up accounts, users, and groups.
- Import agent, customer, and interaction data.
- Use the Lift Estimation report to generate an estimate of the potential improvement in your KPIs using GPR. Use this report to direct your implementation toward the metrics that show the most promise for immediate results. As you work with GPR, the insights into your data and how your environment functions can open new avenues for improvement in additional areas.
- Use the Feature Analysis report to identify which factors most strongly affect various KPIs. The results enable you to create more effective predictors and models.
- Use the Agent Variance report to determine where differences between agent effectiveness in different scenarios offers potential for improved outcomes.
- Create predictors and models based on your imported data.
- Model Quality report: Provides an analysis of how well the model is performing.
- Agent Coverage report: Indicates how many agent models were built, as a function of the total agents available.
- Review and test the performance of your predictors and models.
- Monitor jobs that you are running or have run.
- Create dashboards that enable you to quickly view items you use most often.
- The Predictive Routing interface as shown in this Help file might include features or settings that do not apply to your contact center or your user role.
Looking for Something Else?
You might also find the following information of use:
Genesys Predictive Routing Deployment and Operations Guide enables you to plan, set up, and maintain your Genesys Predictive Routing (GPR) environment.
- Planning: system requirements, architecture, sizing, data preparation
- Configuring and installing AI Core Services (AICS) and Agent State Connector (ASC): single-server and HA environments
- Operations: logging, backing up and restoring, troubleshooting
- Genesys Routing integration: deploying and optimizing the GPR strategy subroutines components
- Genesys Reporting integration: configuring GPR and the Genesys Reporting components
- Quick Start: to get new users up and running
- New Features: lists all new features and includes links to documentation describing them
The Predictive Routing API Reference (Requires a password for access. Please contact your Genesys representative if you need to view this document.)
The home page provides links to the following resources:
- Release Notes for all GPR components
- GPR Read Me
Predictive Routing has three sets of navigation links: one at the top next to the Predictive Routing product name, one on the left side of the window that is opened from the Gear icon, and icons on the right-hand side of the Settings > Datasets, Settings > Predictors, and Settings > Models windows that can open an information window ![]() or a navigation tree
or a navigation tree ![]() .
.
In addition to the various menus, breadcrumb links appear at the top of the window if you have drilled-down past a top-level page.
- The left-hand navigation bar enables you to import your data and configure the objects you need to match customers and agents. If you do not see this bar:
- Click the Settings Gear wheel in the top right corner to open the Settings menu.
- The top navigation bar enables you to view and analyze already created objects.
- The right-hand toggle navigation menu enables you to view a tree view of Datasets, Predictors, and Models.
- The right-hand toggle Information icon shows a pane containing information about the currently-selected object in the main window.
For security reasons, the GPR web application logs out inactive users. This functionality works in the following way:
- If you do not perform any action in the GPR browser window for fourteen minutes, an inactivity alert opens and displays a sixty-second countdown timer.
- If you then perform any action, such as scrolling, moving or clicking your mouse, or entering keystrokes from your keyboard, the inactivity timer disappears and your session continues.
- If you do nothing, your session ends after the sixty-second timer expires and you are then automatically logged out.
- ImportantData uploads are considered activity. GPR does not log you out while data is uploading, even if you are otherwise inactive for more than fifteen minutes.
When you click the Help icon from the Predictive Routing interface, the Help widget opens. It is context-sensitive, which means that the most relevant page heads the list of topics.
Navigating the Help Widget
- Click the title of the desired topic to open it in the widget. Links at the top of the page jump directly to specific material.
- Use the Search box (at the top of the widget page) to locate information.
- Click Topic List (at the foot of the widget page) to return to the topic list visible when you initially opened the Help widget.
- Click Open in a New Window (at the foot of the widget page) to open the complete Help file.
Navigating the Help File
- The left-hand menu lists all topics covered in the Help file. It also links to the Deployment and Operations Guide, which provides additional documentation for Predictive Routing.
- The right-hand links take you to the various sections in the current article.
- The Help page provides a Search box, where you can either search the current manual or all Genesys documentation.