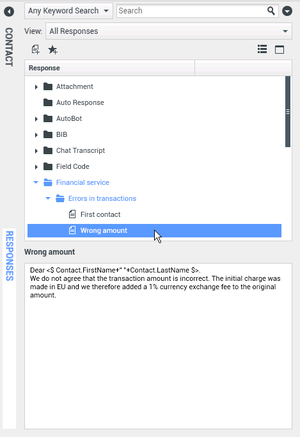Using The Standard Response Library
[Modified: 8.5.118.10]
In this lesson, you will learn how to access a database of prewritten standard responses for your interactions.
This lesson contains the following section:
Inserting a Standard Response into an Email Interaction
Your contact center might have a database of standard responses that you can access to compose prewritten replies to the email, chat, and SMS interactions of a contact. You can find and insert standard responses manually, or use suggested responses that are based on how relevant they are to the incoming message from the contact. Your administrator defines the standard responses to which you have access. The responses to which you have access might be restricted by business area, language, or other criteria that are specific to your business or role.
This section contains the following procedures:
- Finding and inserting a standard response into an email interaction
- Using a shortcut to insert a standard response into an email interaction
- Searching the Standard Response Library for a standard response
- Searching the Standard Response Library for a suggested response
Lesson: Finding and inserting a standard response into an email interaction
Purpose: To send a pre-written response to a customer interaction (email, chat, or SMS).
Prerequisites
- You are logged in to Workspace (see Lesson: Logging in to Workspace).
- You have accepted the inbound or transferred email interaction or created a new interaction (see Lesson: Handling an inbound email interaction or Lesson: Creating and sending a new email interaction to a contact).
- If you are handling an inbound email interaction, you have clicked Reply or Reply All in the inbound Email Interaction window (see Lesson: Replying to a inbound email interaction).
Start
- If your account is configured to use standard responses, all Workspace interaction windows, such as the Email Interaction window (see the Blank outbound Email Interaction window figure), enable you to access the Standard Responses Library.
To open the Responses view in any interaction window, including email, chat, and voice, click the Responses button, which is located on the left-hand side of the interaction window and below the Contact button.
- The Responses view is displayed. The Responses view has two view modes: tree mode (see the Responses tree-mode view of an interaction window figure) and list mode (see the Responses list-mode view of an interaction window figure).
Similar to the tree view of Microsoft Windows Explorer, the tree view enables you to explore folders of responses by category. The list mode enables you to view the response documents in a table view that is sortable by document name or folder name.
Click folders in the tree view to open them and view sub-folders and documents.
You can also search for a specific response by title or content by using the search functionality (see Lesson: Searching the Standard Response Library for a standard response). - To view or use a standard response, click the document in either mode (see the Responses view, with a selected standard response figure).
When a document is highlighted, you can perform the following actions:
- Preview the contents of the response by clicking Show Detail (see the Responses view, displaying the details of the selected response figure).
- Insert the response into your interaction at the insertion point by one of the following methods:
- Press Enter on your keyboard.
- Click Insert Standard Response Text (
 ).
). - Right-click the response and select Insert Standard Response Text from the context menu.
- Double-click a response to automatically insert the content at the insertion point in the text field. [Added: 8.5.105.12]
- Add the document to your list of favorite responses by clicking Add Standard Response into Favorite Responses. You can then filter the tree mode or list mode to show only your favorites by clicking the View drop-down list and then selecting Favorite Responses instead of All Responses.
The standard response inserted into an outbound email interaction figure shows a selected response in the tree-mode view, the associated Details view, and inserted into the email interaction text composition area. You can add multiple responses in the same interaction.
- Preview the contents of the response by clicking Show Detail (see the Responses view, displaying the details of the selected response figure).
- Complete and send or transfer the interaction (see Lesson: Replying to a inbound email interaction or Lesson: Creating and sending a new email interaction to a contact).
End
Lesson: Using a shortcut to insert a standard response into an email interaction
[Added: 8.5.118.10]
Purpose: To use a shortcut to insert a pre-written response to a customer interaction (email, chat, SMS, MMS, Twitter, Facebook, and so on).
Prerequisites
- You are logged in to Workspace (see Lesson: Logging in to Workspace).
- You have accepted the inbound or transferred email interaction or created a new interaction (see Lesson: Handling an inbound email interaction or Lesson: Creating and sending a new email interaction to a contact).
- If you are handling an inbound email interaction, you have clicked Reply or Reply All in the inbound Email Interaction window (see Lesson: Replying to a inbound email interaction).
Start
- If your account is set up to use standard responses, all Workspace interaction windows, such as the Email Interaction window (see the Blank outbound Email Interaction window figure), enable you to access the Standard Responses Library.
You can choose to manually select a response, or your system might be set up to let you enter a shortcut keyword into a text field to automatically add a response. Ask your administrator or supervisor what the shortcut keywords and the shortcut prefix are for your company.
- To use a shortcut, type the prefix specified by your company (for example, "#") followed by the keyword for the response you want to insert, followed by Ctrl+Space. If your prefix is "#" and the keyword is "sale", then you type: #sale+Ctrl+Space.
The body of the standard response is added to your interaction. - To open the Responses view in any interaction window, including email, chat, and voice, click the Responses button, which is located on the left-hand side of the interaction window and below the Contact button.
- To learn what the shortcut keywords are, navigate the responses tree in the Responses or the Responses with predefined Shortcut view and select the response you are interested in. The shortcut keyword is displayed above the preview and in the Shortcut column of the responses tree.
End
Lesson: Searching the Standard Response Library for a standard response
Purpose: To use search tools to find a response in the Standard Response Library.
Prerequisites
- You are logged in to Workspace (see Lesson: Logging in to Workspace).
- You have accepted the inbound or transferred interaction or created a new interaction.
Start
- You can use either the tree mode or list mode to search manually through the list of standard responses (see Lesson: Finding and inserting a standard response into an email interaction), or you can use keyword searches to identify quickly the responses that contain the information that you want to send to your contact.
In the responses view, type a word or words into the search field and then click the magnifying glass or press Enter to return all documents that meet the criteria that you specify (see the Responses All Keyword Search figure and the Responses Exact Text Search figure).
The Responses search function enables you to perform three standard searches:
- Any Keyword Search--Find all responses that contain at least one of the specified keywords
- All Keyword Search--Find all responses that contain all of the specified keywords
- Exact Text Search--Find all responses that contain the specified keywords in the order in which they are specified.
- Use the View menu to search through All Responses or your Favorite Responses (see the Favorite Responses filter figure).
- Click the Show Advanced Search Options button (two downward pointing chevrons) to display the advanced filtering options. The advanced filtering options enable you to specify whether to search in Responses Names, Responses Body Text, or both (see the Advanced response filtering options figure).
- When you have found the responses for which you are searching, you can insert it into your interaction at the insertion point (go to Step 3 of Lesson: Finding and inserting a standard response into an email interaction) or you can read it to a contact on a voice call.
End
Lesson: Searching the Standard Response Library for a suggested response
Purpose: To use a suggested response from the Standard Response Library.
Prerequisites
- You are logged in to Workspace (see Lesson: Logging in to Workspace).
- You have accepted the inbound or transferred email interaction.
Start
- In the Responses view, from the View menu, select Suggested Responses (see the Tree view of Suggested Responses in the Responses view of a reply email interaction window figure).
Suggested responses are displayed in either list view or tree view. In list view (see the List view of the Suggested Responses view figure), you can sort by column. Click a column heading to sort by that field; click the same column head to reverse the sort order.
In tree view (see the Tree view of Suggested Responses in the Responses view of a reply email interaction window figure), the responses are sorted by relevancy to the inbound interaction to which you are replying.
- To search through the Suggested Responses list, you can use either the tree mode or list mode to search manually through the list of standard responses (see Lesson: Finding and inserting a standard response into an email interaction), or you can use keyword searches to identify quickly the responses that contain the information that you want to send to your contact (see Lesson: Finding and inserting a standard response into an email interaction).
- When you have found the response for which you are searching, you can insert it into your interaction at the insertion point (go to Step 3 of Lesson: Finding and inserting a standard response into an email interaction) or you can read it to a contact on a voice call.
End