ProcessOvertimeTimeout
Section: ScheduleService
Default Value: 0
Valid Values: Any positive integer
Changes Take Effect: Immediately
Dependencies: None
Introduced: 8.5.212
Specifies the timeout or interval between overtime bidding processes.
For example, if this option value is set to 1 (minimum acceptable value), automatic processing is enabled and bids in the queue are processed every minute. If this option value is set to 0, automatic processing of overtime bids is disabled.
Managing Overtime Requirements
Workforce Management (WFM) provides Overtime planning and tracking views for supervisors, into which they can enter overtime hours for a single agent or multiple agents by specifying the time interval and activity. In addition, supervisors can create Overtime Offers that agents can use to bid on overtime slots to add to their schedules, providing coverage for overtime requirements for a specific activity or multi-site activity.
During the overtime insertion process WFM:
- Finds the appropriate shift definition for the extended shift
- Schedules breaks/meals on the overtime part of the shift
- Designates overtime by specifying a marked time
Supervisors can also enter overtime in the Intra-Day, Agent Extended, and Weekly views by inserting a work set with Marked Time. Secondary shifts and activities can be used to plan overtime.
Overtime Requirements View
In WFM Web, you can plan, set, and track how overtime requirements are met in the Master Schedule > Overtime view. To use this view, set the user security rights in Configuration > Roles > Role Privileges > Access Overtime Requirement or Configuration > Users > Role Privileges > Access Overtime Requirement.
Overtime data is displayed in a grid, which has an editable Overtime Requirement column and a read-only Overtime Scheduled column. The Overtime Scheduled column is calculated according to the scheduled Marked Time (ensure the Used to mark Overtime option is checked). The following optional columns contain information that justifies the need for overtime hours (see the figure below):
- Staffing—Calculated and required staffing.
- Difference—The difference between schedule coverage and calculated or required staffing.
- Variance—Equals the coverage minus the calculated, and is the anticipated unplanned overhead.
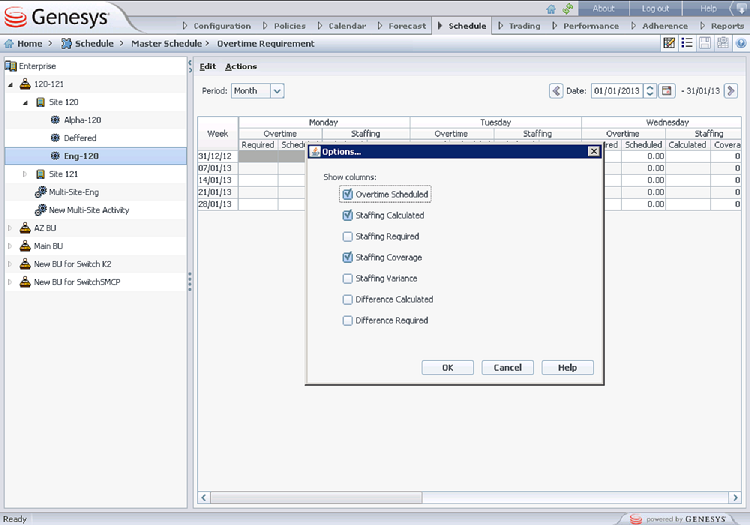
Figure: Overtime Requirement View with Monthly Granularity
Assigning Secondary Skill Sets for Overtime
Shifts are assigned to contracts in Web for Supervisors in the Policies > Contracts view (see the figure below) as either Primary or Secondary. Secondary assignments are used for overtime only and represent a broader set of constraints, while Primary assignments are used for other functionality.
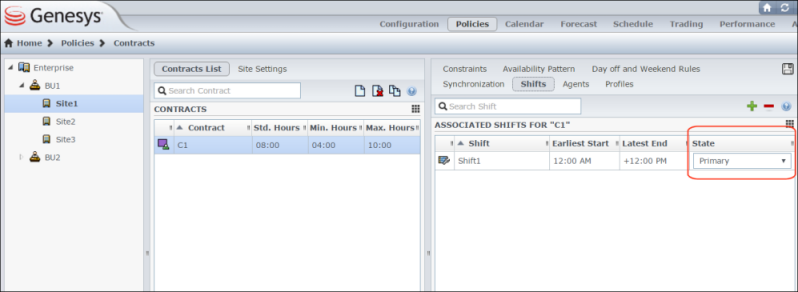
Figure: Web for Supervisors—Policies > Contracts > Shift Assignment
Secondary activities can be defined in one of two ways in Web for Supervisors in the Configuration > Agents > Activities view (see the figure below):
- Assigning skills to the agent as Secondary
- Assigning activities as Secondary with an effective date.
During overtime, agents can work on activities for which they are not normally scheduled. Therefore, entering overtime for an agent can change the agent’s work day so that the usual shift definition no longer fits.
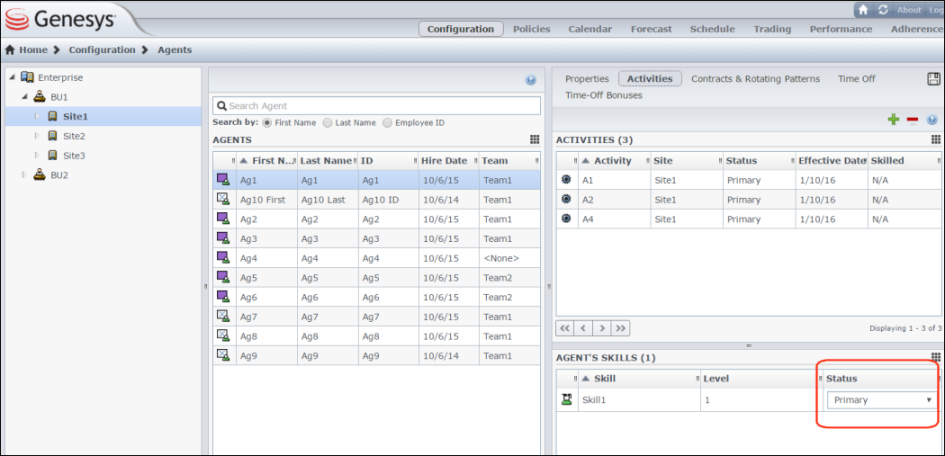
Figure: Web for Supervisors—Configuration > Agents > Activities View
Configuring Overtime for Individual Agents
The Overtime view is available in the Master Schedule only. However, you must publish a scenario with the inserted work sets before the information can be seen in the Overtime view.
You can schedule overtime for an agent by inserting a work set and using Marked Time to mark it as overtime. Use one of the wizards in the following views:
- Insert Wizard—Schedule > Intra-Day, Agent-Extended views (Master and Scenarios)
- Insert Multiple Wizard—Schedule > Intra-Day, Agent-Extended, and Weekly views (Master and Scenarios)
Using the Insert Multiple Wizard to Set Overtime for an Agent
Purpose: To add a work set for an individual agent for overtime by using the Insert Multiple Wizard in WFM Web.
Start of Procedure
- In the Intra-Day, Agent Extended, or Weekly view, select Insert Multiple from one of the following:
- Actions toolbar
- Actions menu
- On the agent's schedule, right-click and select the Shortcut menu (not in Weekly view)
- If you have unsaved changes, WFM Web prompts you to save them before proceeding.
- In the Insert Multiple Wizard, select Insert Work set.
- Create a new overtime work set by selecting Marked Time for the designated work type.
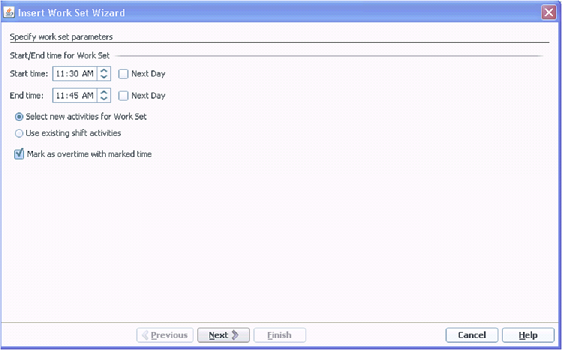
Figure: Insert Multiple Wizard—Inserting an Overtime Work Set
End of Procedure
Tracking Scheduled Overtime Results
You can use the following views to track scheduled overtime results:
- Schedule > Master Schedule > Intra-Day view in the Performance Data pane
- Schedule > Master Schedule > Overtime Requirement view
The Performance Data pane separates the scheduled overtime part of the coverage within the calculated staffing graph and distinguishes it from the overtime requirement. See the figure below.
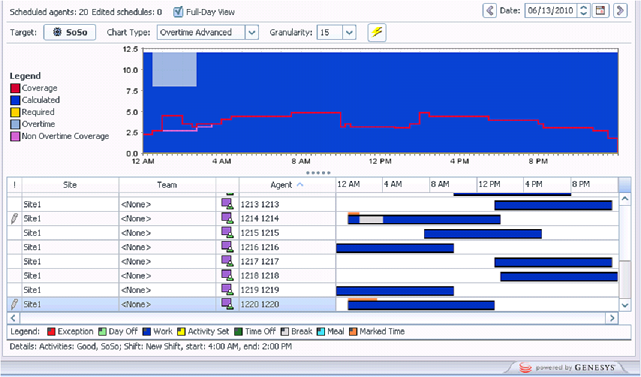
Figure: Performance Data Graph—Full Day View
Overtime Bidding Offers
Supervisors with the appropriate role privileges can create Overtime Offers for a specific activity or multi-site activity in Web for Supervisors' Overtime Bidding view in the Schedules module. Offers are associated with the Master Schedule only and WFM uses the offer properties and other data in the automatic overtime scheduling process—the other data being the overtime slots chosen by agents when they are bidding on open offers.
Supervisors must have the Access Overtime Requirements and Overtime Bidding role privileges for the Schedule module. Then, they can track the overtime requirement that is currently scheduled, by checking the Marked Time that is denoted as "mark as overtime" in the agents' schedule for the activity or multi-site activity associated with the Overtime Offer.
Agents use the Bidding module in Web for Agents to see open schedules bidding scenarios or overtime offers, on which to bid. When they select an overtime offer, they can then choose the overtime slots they want added to their schedules. Agent see overtime offers only after the supervisor marks the offer as "open" and only if the supervisor has associated the agent and his/her site with the offer.
Continuous Processing of Overtime Offers
You can enable WFM to continuously process Overtime Offers, which have FIFO selected for agent bid ranking criteria. Continuous, automatic processing is enabled by the new [ScheduleService] ProcessOvertimeTimeout configuration option in the WFM Server application, which specifies the time interval between overtime bidding processes.
For more information about Overtime bidding, see the Workforce Management Web for Supervisors Help and Workforce Management Agent Help.
For information about WFM Role Privileges see Assigning Role Privileges and Schedule Role Privileges topics in the Workforce Management Web for Supervisors Help.
