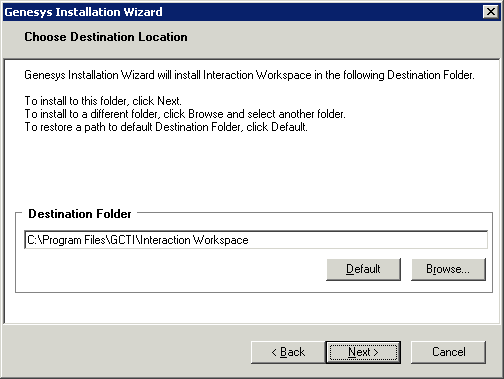Installing The Application
Install the out-of-the-box Interaction Workspace application on an end-user desktop. The installation contains only the agent application. Use these procedures if you are not going to use the ClickOnce centralized deployment.
Procedure: Installing the Interaction Workspace application on a client desktop
Purpose: To install the Interaction Workspace client application on your local agent workstation or virtual machine to test the Interaction Workspace application.
Prerequisites
- .NET Framework 3.5, SP 1
Start
- On your desktop, open the Interaction Workspace disc or the Interaction Workspace IP and double-click the Setup.exe file.
You might be asked to reboot your system to delete or rename certain system files before the Installation Wizard runs.
The Genesys Installation Wizard launches, and the Welcome panel is displayed. - On the Welcome panel, do one of the following:
- Click Next to begin the installation procedure.
- Click Cancel to exit the Genesys Installation Wizard.
- Click About to open the Interaction Workspace ReadMe in your default browser.
If you clicked Next, the Select Options panel is displayed.
- Choose Install Interaction Workspace application, and click Next.
- Click Back to return to the Welcome panel.
- Click Cancel to exit the Genesys Installation Wizard.
If you clicked Next, the Choose Destination Location panel is displayed (see the Figure - Choose Destination Location panel of the Genesys Installation Wizard).
- Enter a location in the Destination Folder text box.
- Click Default to reset the location to the default location.
- Click Browse to navigate to a destination folder.
- Click Next.
- Click Back to return to the Select Options panel.
- Click Cancel to exit the Genesys Installation Wizard.
If you clicked Next, the Ready to Install panel is displayed.
- Click Install to install Interaction Workspace on the client desktop.
- Click Back to return to the Choose Destination Location panel.
- Click Cancel to exit the Genesys Installation Wizard.
If you clicked Next, the Interaction Workspace client application is installed in the location that you specified. When installation is complete, the Installation Complete panel is displayed.
The Interaction Workspace agent application is installed by the Install Interaction Workspace application option into the folder that you specified (for more information about installation options, see the Workspace Install Mode Deployment Packages Table - Interaction Workspace Install Mode Deployment Packages).
The Interaction Workspace login window is displayed on the client desktop (see the Figure - Interaction Workspace agent Login window with no connection parameters). The connection panel of the login window indicates that no connection has been specified. Before the agent can log in, you must connect to the Interaction Workspace application in your Genesys Framework.
- User Name--A valid user name that is configured in the Configuration Layer
- Password--The valid password for the specified user name
- Application Name--The name that is specified for the Interaction Workspace application object to which you want to connect
- Host Name--The name of the web server.
- Port--The port that is configured for your web-server application
See the Figure - Interaction Workspace agent Login window with the connection-parameters panel displayed for an example of how to populate the fields in the Interaction Workspace login window.
Refer to Interaction Workspace User's Guide for more information on how to log in to Interaction Workspace and use the application.
End
Next Steps
This page was last edited on February 18, 2013, at 20:55.
Comments or questions about this documentation? Contact us for support!