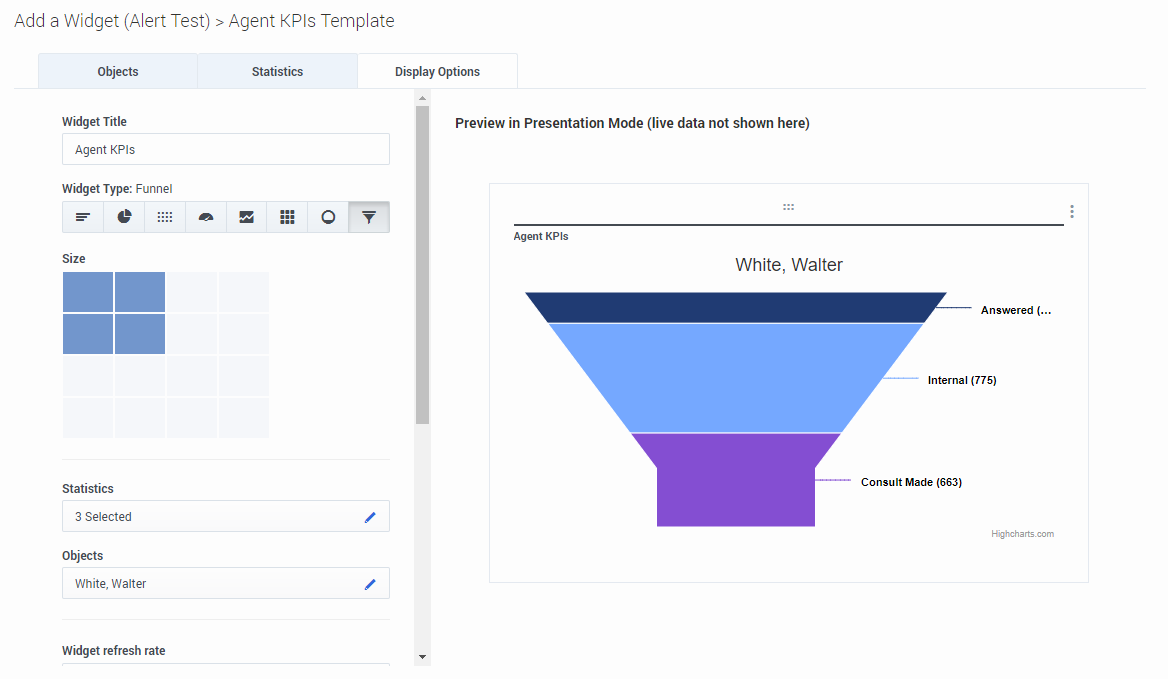Contents
Genesys Pulse User Interface Extensions
Introduction
This article describes Genesys Pulse user interface (UI) extensions. The main purpose of these extensions is to support the 3rd-party widgets which are developed separately and installed as a plug-in. In addition, you can load external .js and .css files in order to customize existing widgets.
- The Genesys Pulse extension API is supported on a best-efforts basis. Any customer attempting to use or develop extensions must have expertise to do so and agree to troubleshoot them on their own. This API is subject to change in future versions at Genesys' discretion without prior notice.
- Be extra cautious with extensions that are loading third-party JavaScript libraries as they can break Genesys Pulse functionality.
How to Create Your Own Plug-in
Starting with release 8.5.108, you can create the Genesys Pulse plug-in skeleton using the plugin-generator.js utility script from the plugin-sdk\libs directory of the Genesys Pulse installation package. This script is tested with the latest nodejs version 8, but should also work with the nodejs version 6.5 or higher.
For example:
node plugin-generator.js
Enter plugin name (full plugin name will be pulse-plugin-<name>):
> My Funnel
Enter plugin version:
> 1.0.0
Enter plugin description:
> My Description
Creating ./pulse-plugin-my-funnel/pom.xml
Creating ./pulse-plugin-my-funnel/src/main/resources/META-INF/applicationContext.xml
Creating ./pulse-plugin-my-funnel/src/main/java/com/genesyslab/wbrt/plugin/PulsePluginMyFunnel.java
Creating ./pulse-plugin-my-funnel/src/main/resources/web/manifest.js
Creating ./pulse-plugin-my-funnel/src/main/resources/web/pulse.manifest.js
Plugin structure has been createdAfter that, you need to insert your extension implementation into a generated pulse.manifest.js file.
To build a plug-in you need to have Java and Maven installed. Maven dependencies are located in the plugin-sdk\libs directory of the Genesys Pulse installation package. You can install them by running the installation script from the same directory.
After that you are ready to build a plug-in:
cd pulse-plugin-my-funnel
mvn clean installNow the plug-in is ready to be deployed into Genesys Pulse. Copy it to the <PULSE_PATH>/webapp/WEB-INF/lib/ and restart Genesys Pulse.
Now the new Funnel chart is available among other widget types:
Genesys Pulse User Interface Extension API
Each pulse.manifest.js should contain one or more immediately-invoked function expression (IIFE) and use the global window.pulse function to register IIFEs.
The below example shows the registering of a custom widget which uses the Highcharts library to draw a custom chart.
(function() {
pulse.extension({
type: 'WIDGET', // type of extension allows us to add more extension types in the feature
apiVersion: '9.0.0', // version of api used in the extension
id: 'CustomWidgetOne', // unique extension id, should not clash with other deployed extensions
label: 'Custom Widget One', // label displayed in Display Options of the Widget Wizard
icon: 'icon-app-chart', // icon displayed in Display Options of the Widget Wizard
require: [ // javascript or css files to be loaded for the extension work
// use object when your library exposes global variable
// no need to load d3 (version 3.5.17), jQuery, underscore - they are already loaded by Genesys Pulse
// to avoid loading library from CDN put library side by side with pulse.manifest.js and provide URL like "../pulse-plugin-name/library.js"
{Highcharts: "https://code.highcharts.com/highcharts.js"},
"https://code.highcharts.com/highcharts-more.js"
],
render: function (element, data, options) { // key function for rendering widget content
... //put your rendering code here
return true; // return true when widget content is rendered or false when widget cannot be rendered
},
resize: function (element, data, options) { // function to be called when widget being resized
... //put your rendering code here
},
constraints : { // constraints for widget configuration
dashboardSupport: true, // allows to select widget on dashboard, enabled by default
wallboardSupport: true, // allows to select widget on wallboard, disabled by default
size: { // define min and max size for the widget
minX: 1, // min horizontal size
minY: 1, // min vertical size
maxX: 1, // max horizontal size
maxY: 2 // max vertical size
},
objects: { // define the min and max objects which can be selected by the users to adjust the real-state of the visualization
min: 1, // require at least one object selected
max: 1 // allow to select no more than one object
},
statistics: { // define the min and max stats which can be selected by the users to adjust the real-state of the visualization
min: 1, // require at least one statistic selected
max: 10 // allow to select no more than ten statistic
}
},
containerClass: "my-chart", // optional, specify custom css class for widget container
containerStyle: { // optional, overwrite widget container style
"padding-bottom": "10px"
}
});
}();The important render function accepts three arguments:
- element—HTMLElement, where the content of a widget should be rendered.
- data—the data from the snapshot formatted for easier use by new developers.
- options—additional options, such as current selected statistics and objects, widget size, current locale.
The render function is called each time the content of a widget is redrawn with new data. When a widget is resized the resize function is called with the same three arguments.
The data object has the following format:
{
statistics: [{ // array with all statistics selected in Statistics of the Widget Wizard
format: "time", // statistic format
id: "Ready_Time", // statistic internal name
label: "Ready Time", // display name of statistic
ranges: { // describes threshold ranges for particular statistic
green: {
from: 100,
color: "green"
},
orange: {
to: 100,
from: 20,
color: "yellow"
},
red: {
to: 20,
color: "red"
}
},
values: [ // array with statistic values per each object, values are ordered according to objects order in objects array
6470,
6435,
6467
]
}],
objects: [{ // array with all objects selected in Objects of the Widget Wizard
id: 103,
label: "Master, Yoda"
},
{
id: 104,
label: "Darth, Vader"
},
{
id: 9638,
label: "Luke, Skywalker"
}
],
history: { // object provides access to historical values of statistic, available since Genesys Pulse version 9.0.0
get: function(statisticId, objectId, options) { ... } // method returning array with historical data for particular statistic and object
// additional parameters can be passed via options object:
// options.start - optional, allows to specify left time boundary of historical data represented either by Date object or by milliseconds
// example of method call result: [{time: 1517845138005, value: 1}, {time: 1517845156610, value: 42}, ...]
}
}This format is self-describing, easy to understand and easy to transform into input for popular charting libraries like Highcharts.
The options object has the following format:
{
selectedObjects: [ 103, 104 ], // array with ids of objects selected in Display Options to show in chart
selectedStatistics: [ "Ready_Time" ], // array with ids of statistics selected in Display Options to show in chart
theme: { // object describes current selected color theme, could be used to pick Genesys approved colors for charts
backgroundColor:"#fdfdfd",
chartColors: [ ... ]
rangeColors: {
green:"#4ac764"
orange:"#f8a740"
red:"#ea4f6b"
}
}How to Change Basic Styles
Starting with release 8.5.106, you can customize .js and .css files to apply a new set of colors for the Genesys Pulse instance.
You can place js/css files into the Genesys Pulse folder or styles/scripts subfolders. The options for loading custom js/css files are as follows:
- pulse/load_css_custom=/pulse/styles/custom.css
- pulse/load_js_custom=/pulse/scripts/custom.js
You can specify many options with load_css/load_js prefixes:
- pulse/load_css_<style_name_1>=/pulse/styles/custom_1.css
- pulse/load_css_<style_name_n>=/pulse/scripts/custom_n.css
- pulse/load_js_<script_name_1>=/pulse/styles/custom_1.js
- pulse/load_js_<script_name_n>=/pulse/scripts/custom_n.js
The options do not require Genesys Pulse restart.
You can use a full URL when files are hosted on another web server:
- pulse/load_css_custom=http://<host>:<port>/mystyle.css
- pulse/load_js_custom=http://<host>:<port>/myscript.js
There are samples in the examples folder where Genesys Pulse is installed, in the custom-css-example and custom-js-example subfolders. These samples are intended for advanced users, who can do their own customization of provided examples.
The font size in the Text widgets is designed to scale the font according to the content. However, you can use a custom .css to customize it if you have a competent web designer or with the help of Genesys Professional Services.