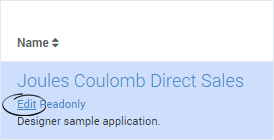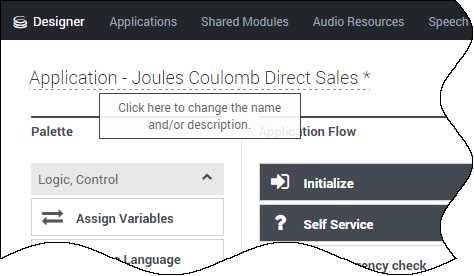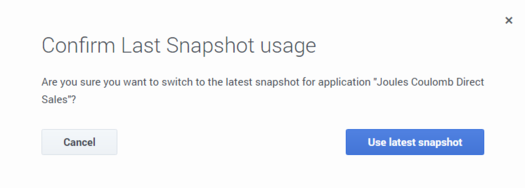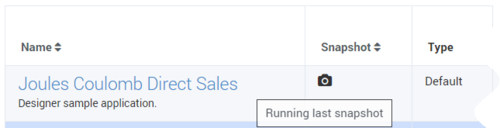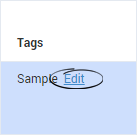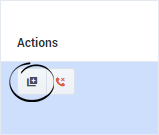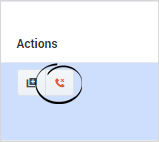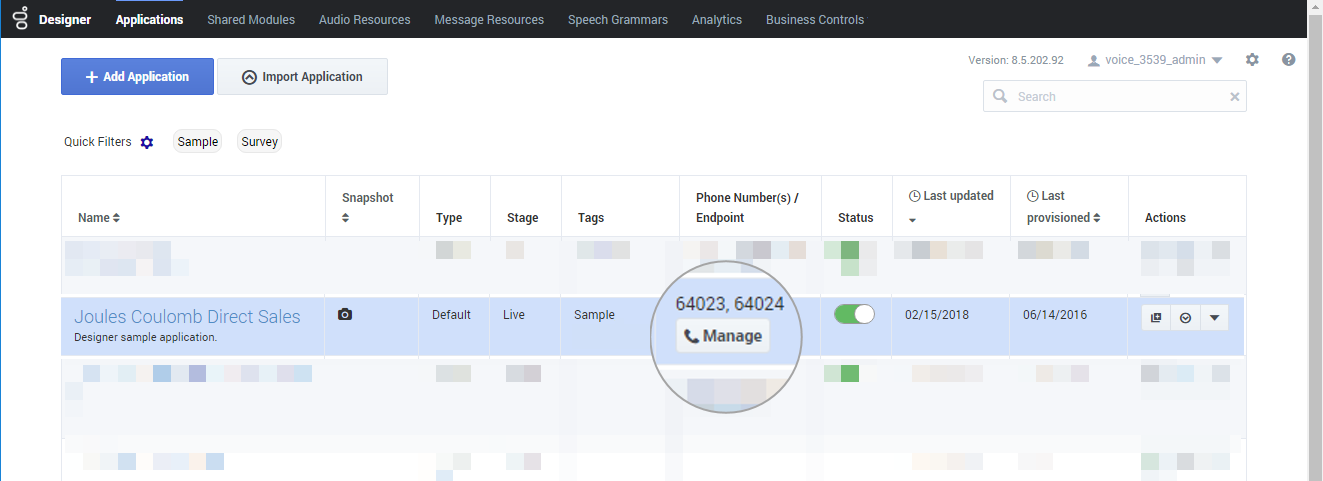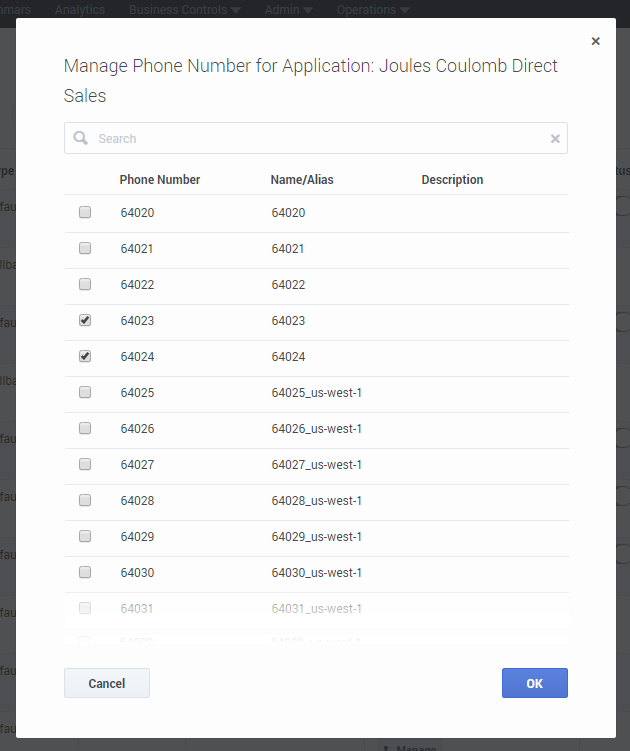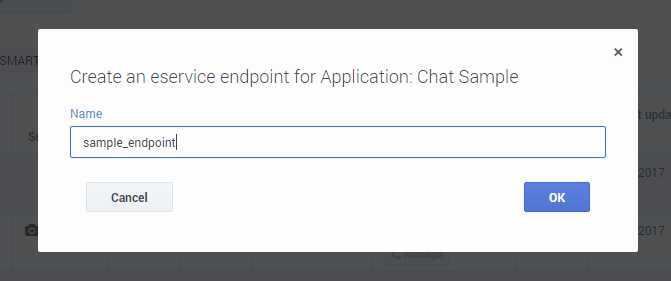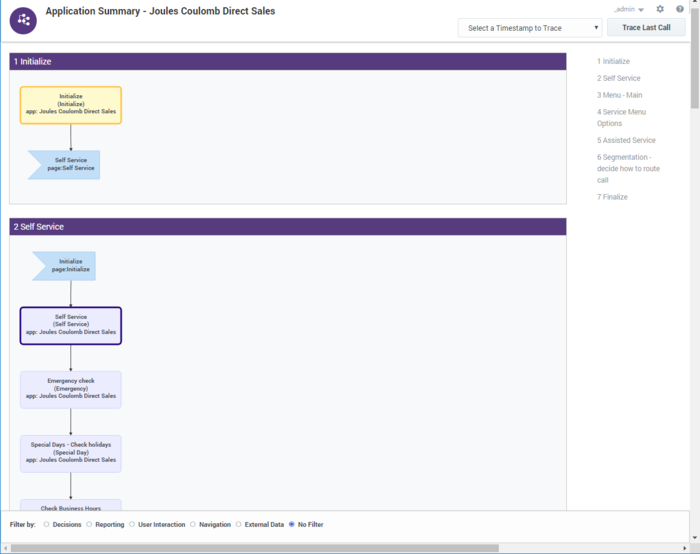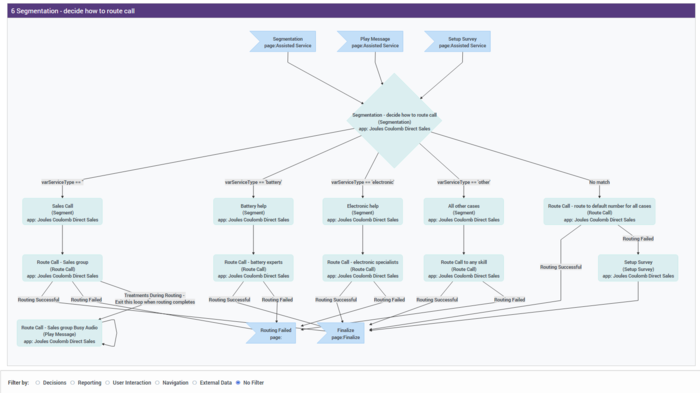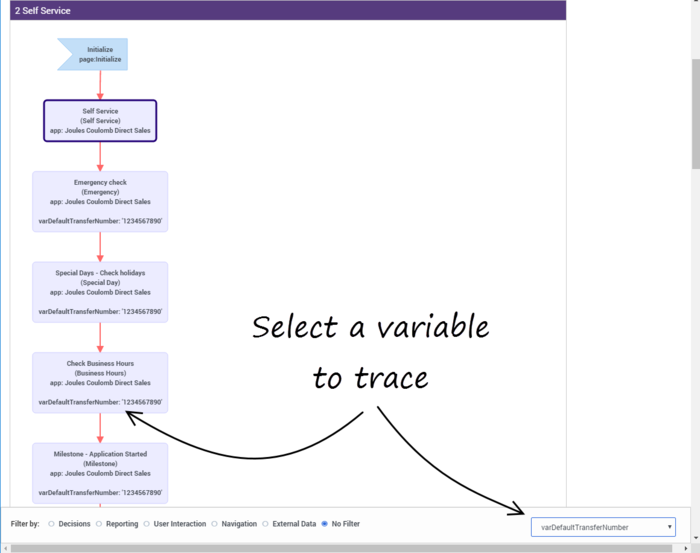Applications
Contents
Click Applications in the navigation bar to manage your applications. The Applications page enables you to add a new application, clone an application, or delete an application. You can also create tags to better organize your applications.
When your application is ready, you can assign a phone number and enable your application to receive calls.
Creating an Application
You can create an application by clicking Add Application. In the Creating new application pop-up window, enter a name in the Name field. Depending on your configuration, you might be able to choose an application type in the Type field. The following types are available:
- Default - Choose this option to create an Orchestration application. This type of application can have Self Service and Assisted Service phases, in addition to the Initialize and Finalize phases. This type supports Voice calls only .
- Digital - Choose this option to create an application that can process multichannel digital interactions (no voice).
- Callback - Choose this option to create an application that is only used for outbound callback calls. See the Callback blocks page for more information.
- IVR - Choose this option to create a VoiceXML-only application that can use future functionality that will only be available to this application type, such as Cisco ICM support. This type of application is similar to Default, but it does not have an Assisted Service phase and cannot specify any call-routing logic. In addition, the following blocks are not available in IVR type applications:
Changing Application Properties
Rename an Application
In the Applications list, hover over an application name and click Edit.
Alternately, you can also edit the application name and description by clicking the application name when it is open for editing. Hovering over the name shows you the current description.
Last application snapshot
When applications are published, Designer compiles them into executable code and creates a unique "snapshot" for each application. The snapshot preserves the executable code for an application as it was at the time the snapshot was taken.
After an upgrade, Designer uses the last snapshot of an application to minimize the amount of changes introduced to the environment as part of the upgrade.
Designer continues to use the last application snapshot until the application is manually published again, at which point Designer deactivates the snapshot and then compiles and activates the new executable code.
The snapshot is retained and stored as part of the application properties. If there are issues with the newly published application, you can reactivate the snapshot by using the Fall back to last snapshot option, which allows you to restore live traffic handling while troubleshooting the problem.
To do this, select Fall back to last snapshot from the Actions column (you might have to select More Options to see this option):
Confirm that Designer should use the last application snapshot:
If an application is running the last snapshot, a camera icon appears in the Snapshot column:
Tag an Application
You can assign a tag to multiple applications so they can be collected into groups and be searched.
Hover over the Tags column for an application and click Edit.
To delete a tag that is longer than the column width, position the cursor after the tag and use the backspace key to delete it.
Clone an Application
You can clone (copy) an application. This is useful if you want to test changes but you do not want to disrupt routing strategies that use the existing application.
In the Actions column, click the Clone icon.
Disconnect Phone Number(s)
To disconnect all phone numbers from an application, click the Disconnect Phone Number(s) icon. Once disconnected, the numbers can be assigned to other applications.
If you want to disconnect specific numbers from an application, click Manage and deselect the numbers to disconnect.
Managing Application Settings
Click Settings in an application to access its settings.
General Tab
- Application Reporting Title - Specify the name of this application that will be used in reporting.
- Application Version - Specify a version number for this application.
- Stage - Select an application stage. If resource caching is enabled, the application stage also manages how often cached resources are checked for updates. By default, applications are in the Live stage.
Audio Tab
- Audio Resource Collection - Select the Audio Collection that this application will use. See the Media Resources page for more information.
Reporting Tab
- Milestone Path Prefix - Specify a prefix to use with this application's milestone paths.
DTMF Options
This tab enables you to set global DTMF commands for your application. These DTMF keys can be used at any time within the application to trigger a specified action.
A common use case for this feature is a global command for the DTMF key 0 that routes the caller directly to an agent. In this example, you can set 0 as a global DTMF command that routes directly to the Assisted Service phase. In your application, you can add a Play Message block to announce that callers can press 0 at any time to speak to an agent.
Selecting Enable Global Commands enables global DTMF commands for the application.
To set a global DTMF command, select the drop-down menu beside the corresponding DTMF key that you want to use. In the drop-down menu, select a target block or phase for the DTMF key. Click OK when you are done setting global DTMF commands.
Global DTMF commands can target the Self Service, Assisted Service, or Finalize phase, or any block within the Self Service phase.
- If the same DTMF key is also used by a block within your application, Designer first processes the command in the block.
- You can also use global DTMF commands with Self Service type shared modules.
Speech Recognition Tab
Configure settings for speech recognition (ASR). See the User Input block page for more information.
Global Retry Tab
Configure global settings for menu retries. See the Menu block page for more information.
Caching Tab
Resource caching can improve overall system performance, but it can also cause a delay in how long it takes for changes in Designer to take effect (changes to Data Tables and Business Controls take effect immediately).
In most cases, it is best to leave Use workspace cache settings selected (it is already selected by default), as each application stage has optimized settings for how often a resource is checked. But you can disable it if you want the application to regularly check the cached resources for updates, and enter your own values for each resource.
The following resources are cached:
- Media Resources
- Speech Grammars
Misc Tab
Enabling the Tracing option enables additional data to be collected while the application runs, which can later be used for debugging.
Assigning a Phone Number or Endpoint
Click Manage in the Phone Number(s)/Endpoint column to select and assign a phone number to the application. If the application is a digital type, you can use this setting to assign a chat endpoint.
Assigning a phone number
- Select the phone number(s) that you want to assign to the application.
Example
- You cannot assign a phone number to IVR type applications.
- You cannot assign a phone number to an application that has not been published at least once.
- You might see a warning symbol beside a phone number that is assigned to your application. This warning symbol could indicate:
- The phone number was not assigned by using Designer.
- The application was updated but the changes were not published.
- This warning symbol indicates there could be a problem with the phone number - it does not indicate whether the phone number is functional. You can ignore the warning if you are certain the phone number is functional. If you are not sure whether the phone number is functional, contact your Genesys representative.
Assigning a chat endpoint to a digital application
- Enter a name that is unique across all applications.
- The name should indicate the origination point of the chat (for example, sales_page or mortgage_division).
- Use alphanumeric characters only. Avoid using spaces or special characters (underscores are okay).
Example
Enabling Your Application
After you have assigned a phone number to your application, you can enable it by clicking the switch icon in the Status column. The switch icon turns green when the application is enabled.
Viewing the application summary
When an application is displayed the flow section, you can use Views > Summary to generate a visualization of the application.
The resulting diagram is similar to a hierarchical flow-chart, with each node representing a block in the application flow:
The application summary view shows all the possible paths that an interaction can take through the application. The diagram is divided into sections for each application phase, and for nodes that need to be expanded into their own sections due to their size or complexity.
For example, this section shows a Segmentation node:
Filtering
Use the Filter by options to focus on specific details. You can choose to filter the diagram by Decisions, Reporting, User Interaction, Navigation, or External Data.
Select No Filter to clear any selected filtering options.
Session playback
You can use Select a Timestamp to Trace to select and display the path that a specific session took through the application, or click Trace Last Call to load the path of the last session that was processed.
The path that the session took is indicated by red flashing connecting lines and highlighted nodes:
Click Reset to clear the playback details for the selected session.
Variable tracing
Likewise, you can also select a specific variable to trace:
This lets you track a variable as it moves and changes through the various nodes, which can be useful for discovering and resolving potential trouble spots.