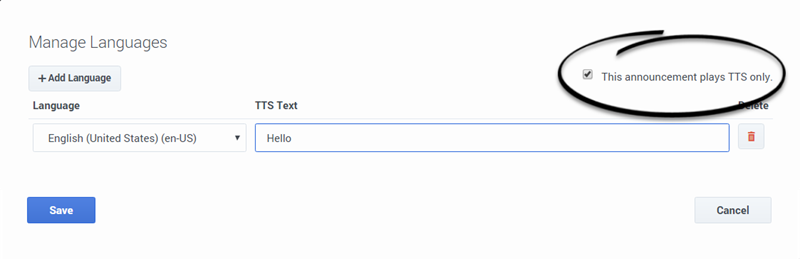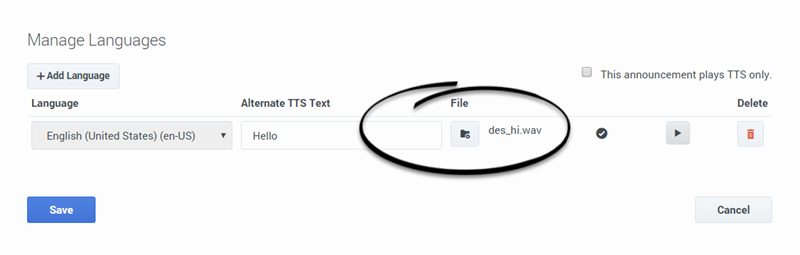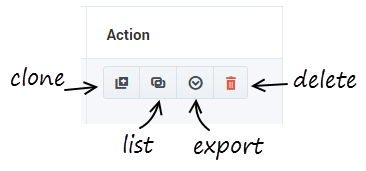Media Resources
Contents
Click Media Resources in the navigation bar to manage your media resources.
Each Media Collection contains a set of Media Resources, which are TTS (Text-to-Speech) prompts and recorded audio files that you can use in your applications and shared modules in any block that supports playing audio.
For example, a banking company might have a media collection assigned to an application that receives customer inquiries. Within that collection are several media resources for each language in which the company operates. Each media resource contains language-specific audio for greeting the caller, communicating announcements, and offering special promotions.
From this page, you can centrally manage these media resources for all of your applications. If you change a media file or TTS text, the change takes effect the next time that the media collection is published.
See the Applications or Shared Modules page for more information on how to assign a media collection to an application or shared module.
Creating a media collection
To create a new media collection, click Add Media Collection and enter a name. When you are done, click Create and Open to open the new collection and add media resources.
To specify a media collection for an application or a shared module, go to the Media tab in the application settings and select the Media Resource Collection you want to use. Each application or shared module can be linked to a single media collection. If you don't specify a collection for a shared module, it inherits the collection of the invoking application.
To improve media resources management, consider linking shared modules to their own media collections.
A media collection can't have more than 5000 prompts—if you need more than that for an application, organize the prompts into multiple collections. You can then split your application into modules, with each module referencing the appropriate collection.
- Keep this limit in mind when planning your applications. It is much more difficult to go back and split an application later if this limit is reached.
- Splitting an application into multiple shared modules lets you use multiple media collections in the application (each shared module can work with only one user-defined media collection).
- Important: Designer won't warn you or display an error if there are too many prompts. But as more prompts are added, and the limit is reached or exceeded, your customers might start to experience quality issues due to the additional processing required.
Adding media resources
Click Add Media Resource and enter a name for the media resource. Make sure to use a unique name as you won't be able to add it if it has the same name as an existing system resource. Click OK.
Properties of the new media resource are displayed to the right of the list. You can choose to add a Description to describe the purpose of this resource. You can also add Tags to relate this resource to similar media resources with the same tags.
Click Manage Languages to continue adding the media resource. You can add two types of media resources: TTS (Text-to-Speech), where you provide the words that the computer will speak, and audio files, where you upload a file that contains an audio recording.
- Media files should be named as follows: <media resource name>_<short language name>.<file extension>. Example: welcome_en-US.wav. The file name must only contain alphanumeric characters, underscores (_), hyphens (-), or dots (.). File names with special characters are not supported.
- Audio files must be recorded in (or converted to) the G711 u-Law 8 kHz (also known as G.711Mu or G.711μ) audio codec. They must also be single-channel (mono) and saved as a .wav file.
Adding a TTS resource
- Click Add language to select the language to be spoken.
- Select This announcement plays TTS only.
- In the TTS Text field, enter the text to be spoken by the TTS engine and Save.
Adding an audio file resource
- Ensure This announcement plays TTS only is NOT selected.
- Click Add language to select the language spoken by the audio resource.
- Click the File button to select the audio file to upload. A checkmark appears if the file is uploaded successfully.
- (Optional) You can enter Alternate TTS Text to be spoken if the audio file is unable to play.
- After the audio file is uploaded and you have saved the audio resource, you can click the play button to play the audio file.
Publishing a media collection
Media collections must be published before they can be used by applications. When you are finished adding media resources, click Publish Media Collection to publish the collection. If you want to undo the changes you have made, click Revert Changes. This will discard any changes made and restore the collection back to the last published version.
After you click Publish Media Collection, Designer opens the Publish - Media Collection difference window, where you can use the Added, Deleted, and Modified tabs to review the changes made to media resources since the last time the collection was published.
When you are ready to publish, click Publish to publish only those items in the collection that have been changed. Select Publish Entire Media Collection if you want to publish all resources contained in the collection.
Managing media collections
Use the Action toolbar to manage your media collections:
Clone a media collection
Creates a copy of the media collection while preserving the original. For example, you might want to use a media collection in another application but need to make a few modifications to its resources, such as using an alternate media file or language.
List media collection consumers
Displays a list of the applications that are using the media collection. This lets you see which applications would be impacted if you make any changes to the collection.
Export a media collection
Use this option to download a zip file containing all of the media files in the collection. The zip file includes a CSV file that you can edit to make offline changes to the media collection before importing the collection back into Designer.
Delete a media collection
Click the trash icon to delete a media collection. Designer will ask you to confirm this action, and display a list of applications and modules that are using any of the media resources contained in the collection.
Offline management (CSV file)
You can export a media collection to make changes to it offline. The collection can then be imported back into Designer.
When you export a media collection, a CSV file is included with the exported zip file. You can use an application like Microsoft Excel to edit this file and make changes to the media collection. For example, you can add new resources, mark existing resources for removal, or modify certain resource properties.
There are certain rules to follow when working with the CSV file:
- Don't make any changes to the spreadsheet schema. For example, do not make changes to the column headings or re-arrange the columns.
- When adding a new resource, you can add a new row. However, do not add (or remove) any columns. Also, do not remove rows for existing resources — there is a proper way to remove resources (see Removing resources from a collection).
- All mandatory fields must contain a value before the audio collection can be imported.
- Do not remove or rename any of the extracted files or folders.
- Make sure any new media file resources you are adding have been placed in the media folder before preparing the zip file and uploading the collection to Designer.
- Items in CSV files are separated (or delimited) by commas. If you need to use a comma within a value, you must enclose it in double-quotes (",").
CSV file fields and descriptions
| Field | Description |
|---|---|
| Mark Media Resource For Deletion | Mandatory. Indicates if the media resource should be removed from the collection. By default, all values are set to FALSE. If you change this value to TRUE for a resource, it will be deleted during import. |
| Audio Resource ID |
DO NOT MODIFY. This value represents the unique ID generated by Designer for each audio resource. If you are adding a new audio resource, leave this field blank. |
| Audio Resource Name | Mandatory. Name of the audio resource. You can modify this value. |
| Audio Resource Description | Description of the audio resource. You can modify this value. |
| Audio Resource Tags | Tags used to group the audio resources for easy identification. Tags should always be enclosed within double-quotes ("tag"). Multiple tags can be separated by a comma, but kept within the double-quotes: "tag1, tag2, tag3". |
| Mark Language For Deletion | Mandatory. Indicates whether the language should be deleted from an audio resource. By default, all values are set to FALSE. If you change this value to TRUE for a language, it will be removed from the associated audio resource during import. |
| Play Only Text | Mandatory. Indicates whether the audio resource should play only text. If set to FALSE, the resource plays as an audio file. If the audio file cannot be played, the text specified in Text to Be Played is played. |
| Audio Resource Language | Mandatory. Indicates the language that the audio file/text supports. The language can be any one of the languages supported by Designer. |
| Audio File Name/Text to Play (if Play only Text is true) | Mandatory. If Play Only Text is set to TRUE, enter the text to be played. If Play Only Text is set to FALSE, enter the name of the audio file to be played. Make sure that the audio file specified here is contained within the audio folder. |
| Text to Be Played | Indicates the text to be played if there is issue playing the audio file. Enter the TTS text to be played. |
Adding new resources to a collection
To add a new resource to a collection, add a new row to the CSV file. Specify values for all of the mandatory fields, and any optional fields as desired. Do not enter a value for Audio Resource ID as this value is added by Designer after import.
If you are adding an audio file resource, make sure that the file is placed in the audio folder before performing the import.
Removing resources from a collection
To remove an audio or language resource from a collection, change the value of the Mark Audio Resource/Language for Deletion field to TRUE.
Supported Audio Formats in Browsers
The types of audio files that you can play is dependent on the web browser that you are using. The following table shows which audio file formats are supported by each browser.
| Format | Chrome | Firefox | Internet Explorer | Safari |
|---|---|---|---|---|
| mp3 | Yes | Yes | Yes (IE 9 and later) | Yes |
| wav (16 bit mono) | Yes | Yes | No | Yes |
| wav (u law) | Yes | No | No | Yes |
| vox | No | No | No | No |