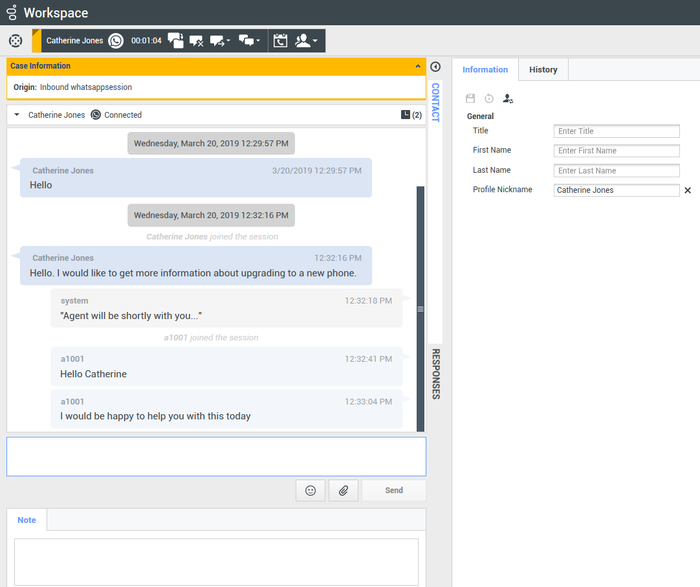intercommunication.whatsappsession.queue
Section: interaction-workspace
Default Value:
Valid Values: The name of a valid Interaction Queue script object
Changes Take Effect: At the next attempt to request a conference with an Agent Group or with an agent of a particular Skill
Specifies the name of the Interaction Queue that is used by the routing-based feature for WhatsApp. The following attached data is added by Workspace: IW_RoutingBasedOriginalEmployeeId, IW_RoutingBasedTargetId, IW_RoutingBasedTargetType, and IW_RoutingBasedRequestType.
whatsappsession.max-text-message-size
Section: interaction-workspace
Default Value: 4096
Valid Values: Any integer from 1 to 2147483647
Changes Take Effect: At the next interaction
Specifies the maximum size of the message in bytes.
whatsappsession.transcript-interactions-count
Section: interaction-workspace
Default Value: 1
Valid Values: Any integer from 1 to 1000
Changes Take Effect: At the next interaction
Specifies the number of previous chat sessions that are shown when the agent clicks "See older messages...".
Handle a WhatsApp Interaction
This section describes using Workspace Desktop Edition to receive and handle interactions coming from the WhatsApp channel of Genesys Messaging Apps.
Receiving and handling an inbound interaction
If you are the selected internal target of an inbound WhatsApp interaction, you receive a notice on your workstation desktop. You can decide to accept or reject the interaction.
If you accept it, the WhatsApp Interaction window is displayed. This window contains information about the interaction and the controls that you need to complete the interaction.
The message area appears similar to a smartphone-based messaging app client:
- Client messages are left-aligned.
- Agent messages are right-aligned.
- Errors are centered.
- The date for when the session started is centered.
If the customer's contact information matches an entry in your contact database, the customer's name appears in the message area. Otherwise, a default nickname appears.
Additionally, if the customer previously contacted your company using WhatsApp, these previous interactions appear in the message area. Depending on your settings and the number of previous messages, you might need to click see older messages... to see previous WhatsApp messages from the current contact. Records of previous WhatsApp interactions, as well as records of other interaction types, also appear in the Contact History view in Workspace.
- Administrators can configure colors and text size. See the configuration options page for more information.
- Administrators can configure the option whatsappsession.transcript-interactions-count to specify how many messages from previous interactions appear in the chat message window.
- Administrators can configure the option whatsappsession.max-text-message-size to set the maximum size of the outbound text message, specified in bytes by converting the message string to UTF-8 encoding. A notification appears below the message area if the maximum value is exceeded. Some symbols might require additional characters, such as emojis.
Lesson: Handling an inbound WhatsApp interaction
Purpose: To handle an inbound WhatsApp interaction properly.
Prerequisites
- You are logged in to Workspace (see Lesson: Logging in to Workspace).
- Your status is Ready for the WhatsApp media channel (see Lesson: Going Ready in the Workspace Main window).
- You are the internal target of the inbound interaction.
Start
- A preview of the inbound interaction is displayed on your workstation desktop in an interactive-notification view. The Interaction Preview contains a summary of information that pertains to the interaction, including contact information and type of interaction. The Interaction Preview might also contain Case Information, which is part of the case data about the interaction.
- You can choose to accept or reject the interaction in the Interaction Preview by performing one of the following steps:
- Click Accept to display the interaction.
- Click Reject to return the interaction to the queue.
- Do nothing. The interaction will time out and be redirected.
- To reply to the message, just enter text in the message area. You can copy and paste selected text.
- (Optional) If necessary, you can transfer the conversation to another agent, or invite another agent to join a conference.
- Click
 (transfer) or
(transfer) or  (conference), and select the type of target.
(conference), and select the type of target. - Click the magnifying glass to search by name or phone number.
- Click
- Before agents can request a conference, an administrator must:
- Set the option intercommunication.whatsappsession.queue before agents can request a conference via the Skill or Group option.
- Create a Business Attribute of type Interaction Subtype with the name InternalConferenceInvite.
- For more information on transfers, refer to the Workspace documentation topic Lesson: Starting an instant SMS transfer, which is similar to the WhatsApp procedure.
End
Next Steps
- You may wish to use some of the the features in described below. When you are finished, click Done to stop the current interaction.The information is saved in the contact history and the WhatsApp Interaction window is closed. You can also set a disposition code.
WhatsApp-Specific Functionality
While you are interacting with your WhatsApp contact, you can use the general Workspace functionality in the WhatsApp Interaction window.
- Use the Note to attach a note to the interaction history. See Managing Contact History.
- View Case Information for the current interaction.
- View and manage contact history. See Managing Contact History
- View and manage contact information. See Lesson: Finding and viewing an interaction in the contact database.
- Your account might be configured to let you assign an interaction with an unknown contact to a known contact in the contact database by using the Manual Contact Assignment feature.
- Use the Standard Response Library for pre-written text for replies and comments. Click the vertical Responses button, as shown in the Using The Standard Response Library lesson.
- Cross over into another media channel. If, as an agent, you learn other contact information, such as a contact's phone number or email address, you can manually enter this information on the Information tab. The corresponding choice for other media channels is then displayed when you click the Party Action menu that is next to the name of the contact. You can then reply by using a voice call, an email, an SMS message, or any other supported media channel for a WhatsApp contact. Workspace displays a drop-down list of available channels to access a contact.
- If you want to transfer the interaction to another internal target or consult with another internal target about the interaction, you can perform the following functions:
- Instant-transfer the interaction to another internal target. See Lesson: Starting an instant SMS transfer, which is similar to the WhatsApp procedure.
- Start a consultation with another party:
- Start an Instant Messaging consultation. See Lesson: Initiating an Instant Messaging session.
- Start a Voice consultation. See Starting a Voice Consultation.