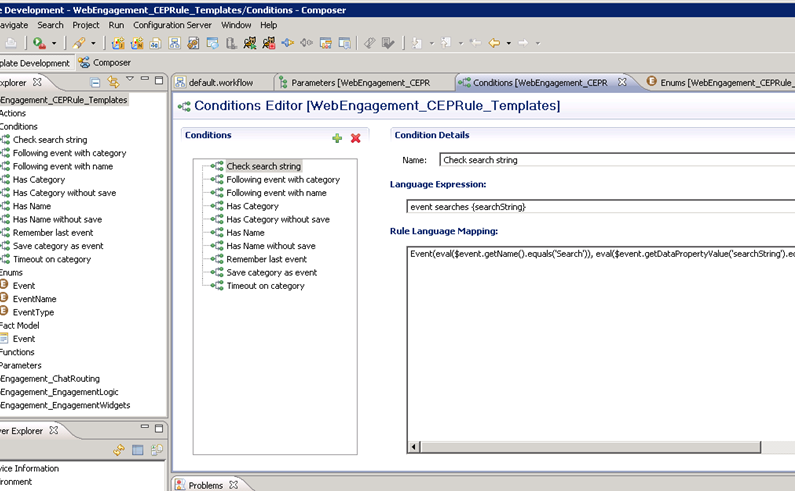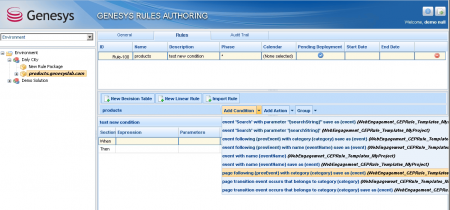Simple Engagement
Contents
Simple Engagement is a simple solution to add Web Engagement to your website with limited effort. Through the Plug-in for the Genesys Administration Extension, you can define, in a few clicks, web engagement categories that contain business information related to URL or web page titles. Then, to implement web engagement, you can use or customize the category-based rules template and define rules in Genesys Rules Authoring tool.
These rules implement conditions based on category information to define when to submit an actionable event (which will start the engagement process). For instance, you can define a category for a set of pages, identified by a category name, which contains tags associated with titles or parts of the URL.
For instance, it is possible to define a Product category associated with the http://www.genesyslab.com/products/index.aspx page and several or all product subpages, such as http://www.genesyslab.com/products/genesys-voice-platform/overview.aspx or http://www.genesyslab.com/products/proactive-contact/overview.aspx.
- To associate the category with all the pages containing the "products" string in the URL, you can create the "products" tag which defines the "products" string as the plain text expression to search in the events triggered by the customer browsers.
- To set up a specific list of subpages for the Products category, you can create a tag for each of them:
- The "genesys-voice-platform" tag which defines the "genesys-voice-platform" string as the plain text expression to search in the events triggered by the customer browsers.
- The "proactive-contact" tag which defines the "genesys-voice-platform" string as the plain text expression to search in the events triggered by the customer browsers.
Categories and tags define the following parameters:
| Element | Attributes | Description |
|---|---|---|
| category | name - category name (used for event categorization). | Defines the category processing information. Each category owns a collection of tags which contain the information related to URLs and titles |
| tag |
|
Categorization tag. The tag contains specific business information (strings or regular expression) to search in URL and titles. |
For guidelines to create categories with Genesys Administrator, see:
Default Templates for Category-Based Rules
The templates for Category-Based Rules define how to process events sent from the Web Engagement Frontend Server. They define both the type of events to take into account and the action to perform. The Genesys Rules Authoring Tool loads the template and uses its content to help you define rules. These templates can be modified with the Genesys Rules Development Plug-in (in Composer or in Eclipse). The following table defines the possible types of rules available in the default WebEngagement_CEPRule_Template:
- The
Singletontemplate allows a single event as input for the generation of the actionable event. - The
Sequencetemplate enables a sequence of incoming events following a predefined order to generate the actionable event. - The
Settemplate allows an unsorted set of incoming events. - The
Countertemplate counts the events matching the same category. - The
Searchtemplate submits an event when the search box is hit. - The
Timeouttemplate submits an event when the timeout event occurs.
To implement these templates, you must create rules and select specific sequence of conditions, as detailed in the table below. Note that the rules implementation is done through the Genesys Web Authoring Tool.
| Singleton | |||
| Description | The template receives each single event as a formal parameter. If the event's value matches the right category, then the actionable event is sent to the Web Engagement Backend Server. | ||
| Expression Example | When
Then
| ||
| Sequence | |||
| Description | This template analyses the event stream received from the categorization engine and builds the sequence of events by category values. As soon as the event sequence is completed, the actionable event is submitted. Note that the event sequence must follow a specific order. | ||
| Expression Example | When
and
(...)
Then
| ||
| Set | |||
| Description | This template analyses the event stream received from the categorization engine and collects the events by category values. As soon as the event set is completed, the actionable event is submitted. If you use this template, the event order is not taken into account. | ||
| Expressions | When
or
(...)
Then
| ||
| Counter | |||
| Description | This template analyses the event stream received from the categorization engine and counts events which occur for a given category. As soon as the counter is reached, the actionable actionable event is submitted. | ||
| Expressions | When
Then
| ||
| Search | |||
| Description | The actionable event is submitted if a Search event occurs.
| ||
| Expressions |
When
Then
| ||
| Timeout | |||
| Description | The actionable event is submitted if a Timeout event occurs.
| ||
| Expressions |
When
Then
| ||
Details about the CEP Rules Template
The CEP Rules Template is created with your application at the following default location: You can edit the CEP Rules Templates in Composer or Eclipse with the Genesys Rules Development Tool; see:
The content of this project defines the actions, conditions, functions, and enumerations, any information that will be part of the rules that you will create upon this template with the Genesys Authoring Tool, as detailed in Create a Rules Package. Note that if you customize your rules templates, you must republish them. See Publish the CEP Rules Template.
Actions
The list of actions available in the template is listed in WebEngagement_CEPRule_Templates > Actions. You can edit, add, or remove these actions. In the Genesys Rules Authoring Tool, when you create a rule based on the template, you can add an action by clicking on the Add action button; the GRA Tool will display all the actions defined in the template. See Create a Rules Package for an example of implementation.
The default action lists is the following:
- Generate Actionable Event
- Generate Actionable Event Predefined
Enums
The enumerations available in the template is listed in WebEngagement_CEPRule_Templates > Enums.
You can edit, add, or remove these enumerations. When you create a rule based on the template, you can specify a Phase by clicking on the Add Linear Rule button in the GRA Tool. The GRA Tool will display all the enumerates available in the template. In the default template, no specific enumeration is available. See Create a Rules Package for an example of implementation.
Conditions
The conditions are listed in WebEngagement_CEPRule_Templates > Conditions.
You can edit, add, or remove these conditions. Each condition associates a name with an expression. When you create a rule based on the template, you can add one or more condition to this rule by clicking on the Add condition button in the GRA Tool. The GRA Tool will display all the condition expressions available in the template. Note that for complex templates, you need several conditions to implement a rule. See Create a Rules Package for an example of implementation.
| Condition Name | Expression | Condition details |
|---|---|---|
| Check search string | event searches {searchString} | Returns true if the event Search occurs and if the {searchString} label is found, this event's result is saved in the {event} label. |
| Following event with category | AND event following {prevEvent} with category {category} save as {event} | If the event follows {prevEvent} and contains the {category} label, this event's result is saved in the {event} label. |
| Following event with name | AND event following {prevEvent} with name {eventName} save as {event} | If the {eventName} follows {prevEvent} in parameter, this event's result is saved in the {event} label. |
| Has Category | page transition event occurs that belongs to category {category} save as {event} | If the event is a page transition for the given category, this event's result is saved in the {event} label. |
| Has Category without save | page transition event occurs that belongs to category {category} | Returns true if the event is a transition to the given category's page. |
| Has Name | event with name {eventName} save as {event} | If the {eventName} occurs, this event's result is saved in the {event} label. |
| Has Name without save | AND event with name {eventName} | Returns true if {eventName} occurs. |
| Remember last event | Precondition: save last event | Saves the last event. |
| Save category as event | category is {category} save as {event} | If the event contains the given category, this event's result is saved in the {event} label. |
| Timeout on category | Timeout event occurs with category {category} | Returns true if the Timeout event occurs for the given category. |
Customization Sample: Creating a New Condition Template
Purpose: Create a new condition for a page following a given category name. Start
- Open the CEP Rules Template project with the Genesys Rules Development Tool (in Composer or in Eclipse) and navigate to the Conditions item.
- Expand Conditions to open the Conditions editor.
- In the Conditions tab, click on the + button. The Add Condition dialog box opens.
- Enter a name and click OK. The condition is added and selected in the condition list; the condition detail panel opens.
- Insert the Language Expressions and Rule Language Mapping:
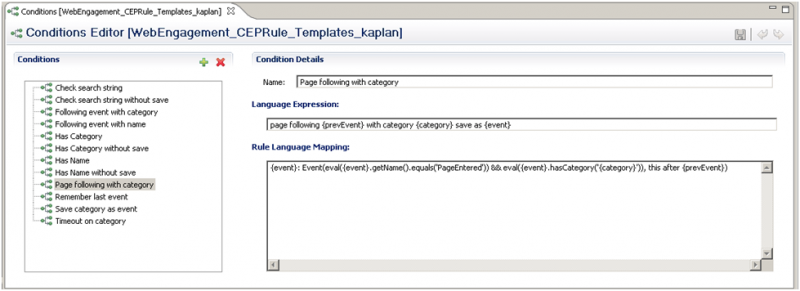
- Click on the Save button.
- Publish the CEP Rules Template in the Rules Repository.
Stop
The rule is now available in the Genesys Rules Authoring Tool: