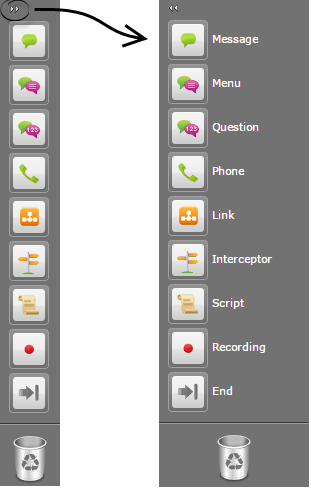Applications
The Applications view displays the following:
- Menus - Applications and menus that you have created.
- Security Modules – Prebuilt modules that provide you with control over the security section of your application callflows.
- Business Processes – Prebuilt modules that automate business procedures, such as conducting account balance enquiries.
- Utility Modules – Prebuilt modules that all users can use, such as selecting accounts.
Prebuilt modules can be added to your main application. Blocks cannot be added or removed from these prebuilt modules, but specific options can be changed (for example, wording of prompts).
Click System Pulse in the toolbar to view the current status of each application. You can click a red or amber heart to view more information on where the issue resides within the application callflow. Additionally, you can click an issue to drill down and identify the root cause of the issue (for example, voice-recognition errors, hangups, or unplanned transfers).
The Business Processes section uses the following icons:
| Icon | Description |
|---|---|
| This module calls into one or more other modules. | |
| A link in the callflow does not link to a valid module. | |
| Blocks cannot be added or removed from this callflow.
Important This icon is only visible when Advanced Details is active in the Applications view. |
Advanced Details
Click Advanced Details to view the deployment status of applications and modules.
The following icons denote deployment status:
| Icon | Description |
|---|---|
| Successfully deployed. | |
| A change has been made to the application or module recently and has not yet been deployed. | |
| A change has been made to the application or module, and a significant amount of time has elapsed since this change. |
You can perform the following actions from this section:
- Remove an application or module by clicking delete.
- Deploy an application or module by clicking deploy now. This display the Deploy to Production tab.
- Click an application or module to open the Callflow Editor.
- View the current status of each application or module by clicking System Pulse in the toolbar.
- View the Site ID for each application.
Show Graphical View
Click Show Graphical View to see a high-level graphical illustration of the application callflow. In particular, this view shows the modules used in the application callflow and the paths that lead to these modules. Applications are represented by green boxes and modules by gray boxes.
To view a different application, select it in the Choose Application drop-down menu.
You can perform the following actions from this section:
- Click System Pulse to view the current health of each module within the application callflow. This displays a heart icon in the top-left corner of each module.
- Click Advanced Details to view the deployment status of each module. This displays a flag in the bottom-left corner of each module.
- Click an application or module to view or edit it. This displays either the Settings tab (if you clicked a prebuilt module) or Callflow Editor (if you clicked an application).
- Depending on your user privileges, a Create New Module button might also be displayed in the Shortcuts toolbar.
Callflow Editor
You can access the Callflow Editor by clicking an application or module in either the Applications view or the Show Graphical View.
The Callflow Editor is a visual drag-and-drop designer that allows you to design and configure new applications/menus, and maintain existing ones.
Each application is made up of several blocks, each linked by a specific path. Each block represents a step that the caller goes through during a call, such as a Menu block, a Question block, or a Link block. This enables you to understand the steps that a caller has gone through, as well as easily interpret reporting.
The different blocks you can add to a callflow are listed on the left side of the Callflow Editor in the toolbox. The names of the blocks in the toolbox can be displayed or hidden, as shown below:
The Callflow Editor has four other tabs
You might also see product-specific tabs, depending on which module you are currently editing.
The callflow of a product-specific module cannot be changed (for example, you cannot add or remove blocks), but specific options can be changed, such as the wording of prompts.