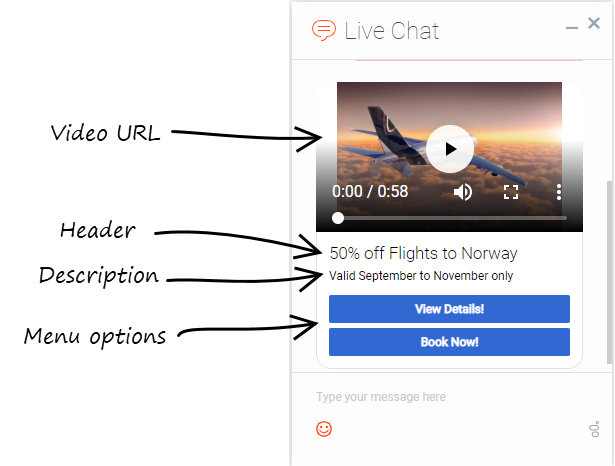Contents
Menu Block
![]()
You use Menu blocks to set up multiple-choice questions to ask callers, to which they respond using either speech or DTMF input.
A single Menu block asks a question several times, if necessary, until it gets an expected response from the caller. This is done using different types of prompts. If required, a Menu block can also ask the caller to confirm the answer. The Menu block uses the following prompt types:
| Prompt Type | Description | Example |
|---|---|---|
| Initial | The first prompt played to the caller. | Do you want to proceed? |
| Retry | Played to the caller if his or her response was not recognized. Usually, the Retry prompt repeats the initial question and can suggest a few phrases that the caller can use in response. | Say yes, no, or help. Do you want to proceed? |
| Timeout | Played to the caller if no response was received (in other words, the caller was silent). Usually, the Timeout prompt repeats the initial question using slightly different phrasing to give the caller another chance to answer. A caller might encounter the Timeout prompt because he or she didn't understand the question, whereas a Retry prompt is used for when a response was received but it wasn't recognized. | Do you want to proceed? You can say yes, no, or help. |
| Help | Played to the caller if they say "help." The Help prompt includes additional information, such as a recap of where the caller is in the application, what they are being asked for and why, what to do if they do not want to continue, and so on. This prompt ends by asking the caller to answer the initial question. | You have chosen to pay your bill by credit card. Do you want to continue? You can say yes or no. |
Using multiple retry and timeout prompts
- You must have the Application Designer role, or higher, to use this feature. If you are not using standard roles, you must have the configure_number_entry_retry_timeout_prompts permission.
- The availability of this feature is dependent on whether:
- In Default Server Settings, the setting Prompts.RetryTimeout.MaxAllowed has a value greater than 1 (as of the 9.0.101.00 release, the default value is 2).
- In the application or module details page, the Allowed number of retry/timeout prompts has a value greater than 1.
In some situations, you might want to offer different iterations of a retry or timeout prompt to assist the caller. For example:
- Caller inputs incorrect information.
- Retry 1: "Please try again."
- Caller inputs incorrect information.
- Retry 2: "It looks like we are having trouble with your response. Press 0 to speak with an agent for assistance."
If properly configured (see note above), you can add multiple retry and timeout prompts to this block by clicking Show more retry prompts or Show more timeout prompts to see the additional prompts.
If the callflow requires additional retry or timeout prompts, Intelligent Automation repeats the last prompt. For example, if your environment supports three retry prompts and the caller requires a fourth retry attempt, the third retry prompt will repeat for all additional retries.
Adding this block to the callflow
To add and configure Menu blocks to a callflow:
- Drag and drop the Menu block onto the appropriate position on the callflow.
- Click the Menu block to open its properties.
- In the Prompts tab, update the prompts for Initial, Retry, Timeout, and Help. As with Message blocks, the prompts can contain references to variables.
- In the Menu Options tab, set the following options:
- Add Yes/No Answers
- Store Answer as a Variable
- Attach it to the Call (CTI) – If enabled, Genesys Intelligent Automation attaches the variable to the call for use with other third-party systems. For example, if the call later routes to a contact center, you can set up a strategy so the agent can see the information from this variable before speaking with the caller.
- Remember it When Calling From the Same Number – If enabled, Intelligent Automation stores the variable against the calling number in the database. Therefore, any subsequent calls made from that number will already have the information stored against it. If you select this option, callers receive the ability to Skip This Question Next Time, so they are not asked this menu option again if they happen to call back. For example, if you asked the caller if he or she is an existing customer, and the response is "yes," the caller is not asked this question again in subsequent calls.
Select this option to add Yes and No menu options to your callflow. If you select this option and click Update, Yes and No paths are automatically added from this Menu block. You can drag and drop these Yes and No paths onto blocks (either in the toolbox or in the callflow diagram) to which you want them to route.
ImportantIf you click Update to active this option and then later decide to remove the Yes and No answers from your callflow, you must drag and drop them onto the Recycle Bin. You cannot de-select the Add Yes/No Answers option after it is activated.Select this option to store the caller's answer as a variable so it can be played back in later prompts or passed to web services. To set up the variable, enter a name for the new variable and select from these options:
- Click Update.
- In the callflow, attach appropriate blocks to the Menu block to represent the menu options available.
- Attaching data to calls consumes system resources, so use this option sparingly.
- Consider the privacy implications when using the Remember it When Calling From the Same Number option. Intelligent Automation can recognize some shared numbers, but not all. In these cases, it might be unwise to attach sensitive information, such as account numbers.
- While the CLI helps to indicate the identity of a caller, Genesys recommends you confirm the caller's identity before authorizing account changes.
Using rich media with this block
If you are using a chat-based Persona, you can add rich media elements to this block by selecting the Show Rich Media Editor checkbox, which displays a new section called Rich Media Editor below the Initial prompt.
Enter the following information:
- Image—Enter a URL for an image, or click Upload a File to upload an image from your computer.
- Video—Enter a URL for a video, or click Upload a File to upload a video from your computer. To display a static image before the user plays the video, you must also enter a URL in the Image field.
- ImportantYou must click Update to preview the image or video that you attached to this rich message.
- Header—Enter title text for the rich media message.
- Description—Enter description text that appears below the Header text.
- Submit Button Text—This field is not currently supported.
- Web URLs—Enter a web URL that the customer can select to get more information. It must be in this format: [link:URL;Description]. For example: [link:https://www.genesys.com;Genesys]. In the preceding example, https://www.genesys.com is the URL that opens if the button is selected, and Genesys is the name of the button or link that the customer must select to open the URL.
- ImportantThe appearance of certain elements, such as Web URL, depends on the Rich Media Format callflow preference. For example, the Text Only format displays links as text, but Text and Buttons displays links as buttons.
The following graphic shows how each element might appear in a typical chat widget. Your chat widget might appear differently, depending on your environment's configuration and style rules.