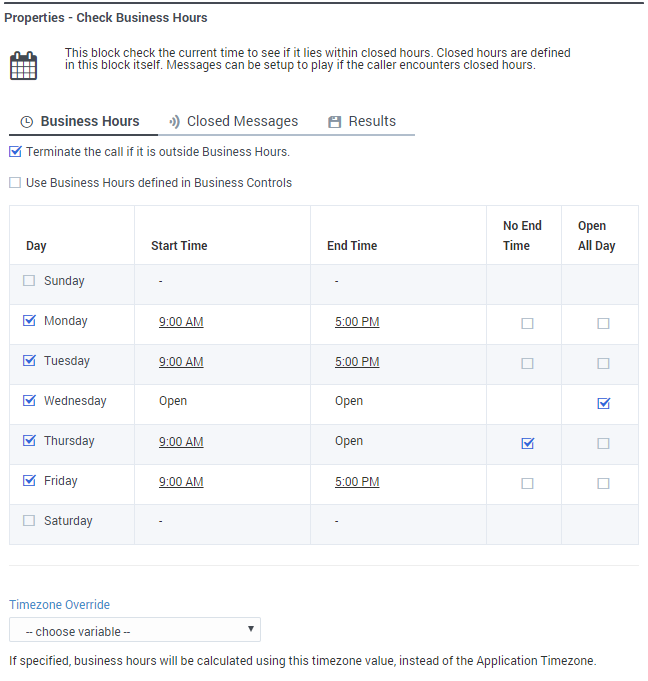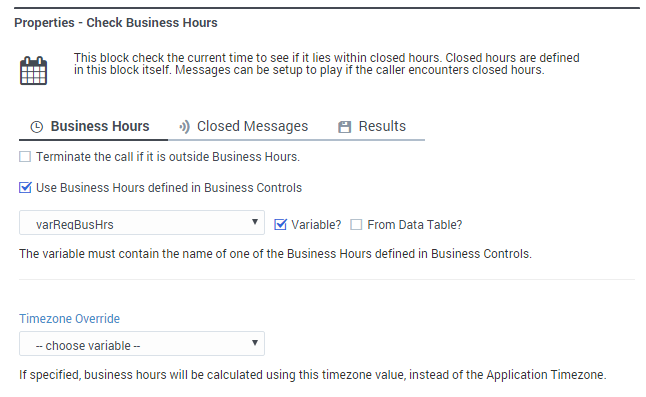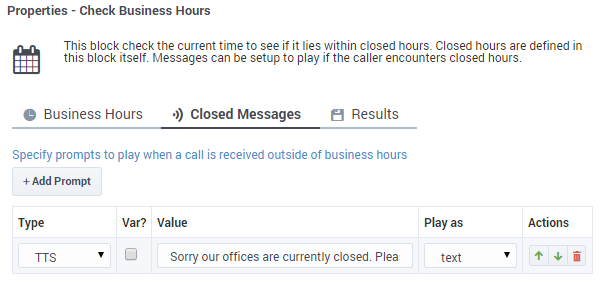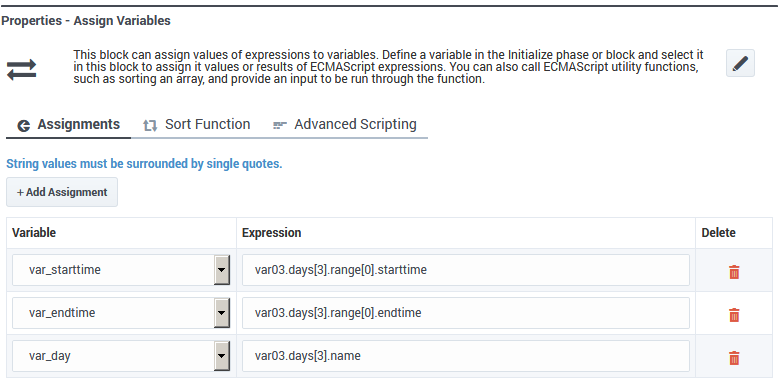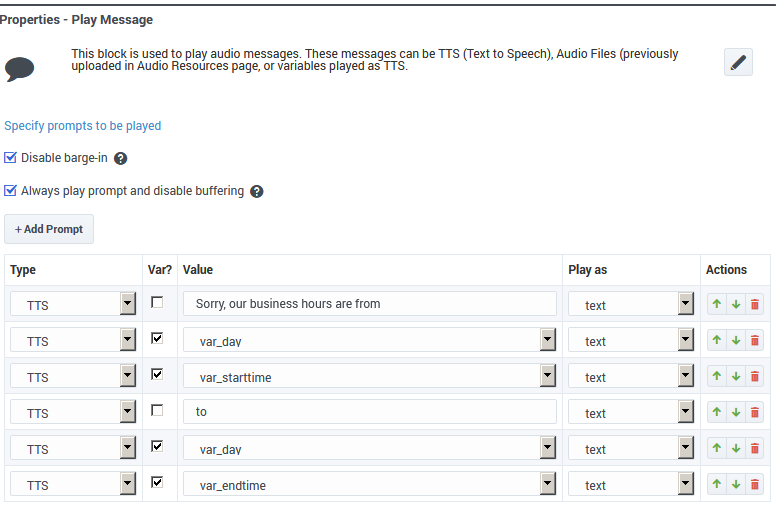Business Hours Block
Contents
You can use the Business Hours block in the Initialize, Self Service, or Assisted Service phase to announce when your business is closed. You can also choose to end the call at this point.
Business Hours tab
To set your business hours, select each Day you are open and specify the Start Time and End Time for each day.
Open All Day
Select if your business is open for that entire day.
No End Time
Select if there is no set end time for the given day (this option only appears if the business is not closed for that day and the Open All Day option is not enabled).
Terminate the call if it is outside Business Hours
Select to end calls that come in outside of business hours.
Use Business Hours defined in Business Controls
If you prefer to use a specific shared business hours resource that you've defined on the Business Controls page, enable this option and select it from the list of defined business hours resources.
Alternatively, you can specify a variable to be used dynamically while the application runs. Select Variable? to specify a user-defined variable that holds the name of a Business Hours resource. If this resource will be read from a data table, you must also select From Data Table? to indicate that the variable holds the result of a data table lookup. Otherwise, the result will not be evaluated correctly.
- If the Business Hours are being determined dynamically at runtime, you can't mix user-defined variables (for example, varDepartmentName + “_PrimaryHours") with variables retrieved from data table lookups. Make sure you check the appropriate box to indicate the type of variable being used.
- No matter which method you use, the name stored in the variable must match one of the Business Hour objects you created on the Business Controls page.
Timezone Override
Select a variable that will override the time zone setting for the application.
Example 1
Example 2
Closed Messages tab
In the Closed Messages tab, you can select messages to play to callers when your business is closed. Click Add Prompt and complete the form to create a new message.
Results tab
You can assign a variable to the Set the result of Block operation status in this variable property to store the result of the block operation check. If specified, the variable is assigned the Boolean value of true or false, to indicate if the block operation completed without errors.
You can assign a variable to the Store the result of Business hours check in this variable property if you need to use the result of the check later in application. If specified, the variable is assigned the Boolean value of true or false.
You can assign a variable to the Store the business hours schedule in this variable property if you need to read the business hours schedule later in the application. If specified, the variable is assigned a JSON object. The JSON object structure is:
{
"hours": [
{ "day": "Sunday", "closed": true, "starttime": "0900", "endtime": "1700" }
,
{ "day": "Monday", "starttime": "0900", "endtime": "1700" }
,
{ "day": "Tuesday", "starttime": "0900", "endtime": "1700" }
,
{ "day": "Wednesday", "starttime": "0900", "endtime": "1700" }
,
{ "day": "Thursday", "starttime": "0900", "endtime": "1700" }
,
{ "day": "Friday", "starttime": "0800", "endtime": "0900" }
,
{ "day": "Saturday", "starttime": "1000", "endtime": "1600" }
]
}This JSON object can be used in expressions for the Assign Variables block and prompt values for the Play Message block.
Using Business Hour Values in Prompts
You can also use the Business Hours block to announce business hours in prompts. For example, you could use an Assign Variables block to assign the following variables:
Then, set up the prompt to announce the End Time value for Wednesday:
- In the Play Message block, click Add Prompt.
- Choose TTS as the Type.
- Enable the Var? checkbox, and select var_endtime as the Value.
Scenarios
If you want to:
- Specify that the business is closed after 4 p.m. on Thursdays
- Set the End Time value on Thursday to 4:00 PM
- Play a message if a customer calls after business hours, and then end the call
- On the Business Hours tab, enable the Terminate the call if it is outside Business Hours checkbox.
- On the Closed Messages tab, create a prompt.
- Specify business hours for a different timezone than the one the application is running in
- In the Intialize phase, assign a value to the timezone variable (remember that string values must be surrounded by single quotes — for example, 'UTC').
- On the Business Hours tab, select the timezone variable from the Set Timezone section.