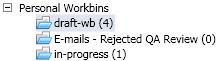Workbins
A workbin is like a personal queue, in which you can store e-mails and other interactions (workitems) to be handled later; however, unlike with a queue, interactions that are stored in a workbin can be accessed in any order; interactions can be assigned to agents, places, agent groups, or place groups. Items that are stored in a workbin are owned by the owner of the workbin.
Interactions are placed in workbins in different ways: by routing strategies, by saving in-progress interactions (interactions that are not marked as done), or by a Team Lead who manually moves interactions.
To open the Workbin view from the Main Window, click the Workbins button.
The list of available workbins depends on the configuration of your system.
To open the Workbin view from the Gadget, from the Main Menu, select Workbins > My Workbins, or Workbins > My Team Workbins, or Workbins > My Interaction Queues.
The Workbins view comprises three areas:
- Workbins Explorer—Enables you to select workbin folders from your personal workbins and your shared workbins. For agents who are configured as Team Leads, you can change the explorer view to the following views:
- My Workbins—For all agents, a view of your personal workbins.
- My Team Workbins—For Team Leads, a view of all of the workbins that belong to agents that you supervise.
- My Interaction Queues—For Team Leads, a filtered view of your queues and workbins.
- Workbin view—Lists all of the interactions that are stored in the selected workbins; includes information about the status of the interaction; enables you to sort, search, and perform actions on interactions
- Workbin interaction information—Enables you to view the Details tab, the Notes tab, and the Case Data tab for the selected interaction
Workbin Explorer
The Workbin Explorer enables you to view a list of your personal and shared workbins, and to navigate to a specific workbin to view its contents in the Workbin view.
Choose a workbin view by clicking the one of the Workbin Explorer view buttons at the bottom of the Workbin Explorer view:
- My Workbins—For all agents, a view of your personal workbins.
- My Team Workbins—For Team Leads, a view of all of the workbins that belong to agents that you supervise.
- My Interaction Queues—For Team Leads, a filtered view of your queues and workbins.
To view a workbin, click it in the Workbin Explorer.
The number of stored e-mail messages and/or workitems in each workbin is indicated in parentheses next to the name of the workbin folder.
To navigate directly to a specific workbin from the Main Window, click the drop-down menu button on the Workbins button. Select a workbin from the menu. Some of the workbins which might be configured for your My Workbins view include:
- In-Progress—Contains inbound e-mail messages or other workitems that have not been processed
- Draft—Contains outbound (reply) e-mail messages that have been saved as draft
- Custom—Your administrator might have configured you to view additional workbins.
My Team Workbins
For Team Leads, this view in the Workbins Explorer contains a list of all the agents that you are configured to supervise. To view the workbins for the agents that you supervise, click the name of the agent in the list, then click the workbin to open it.
My Interaction Queues
For Team Leads, this view in the Workbins Explorer contains a list of filters that are defined by your system administrator. Click a filter or a queue to view its contents in the Workbin view.
Interaction filters search the interaction database for interactions that meet certain criteria, such as time in queue, date received, interactions state, and so on. Filter results are "snapshots" of the state of the interactions in the database at the time that the query was executed. Snapshot views are not updated automatically. You must click Refresh (![]() ) to see the latest changes to the database.
) to see the latest changes to the database.
Workbin View
The Workbin view enables you to view, sort, and perform actions on selected interactions.
Information about the selected interaction is displayed in the tabs that appear at the bottom of the Workbins view.
To open an interaction, double-click it.
You can perform the following functions on selected interactions in workbins by using the Workbin Actions toolbar:
- Reply (
 )—Opens a reply to the interaction in an outbound E-mail Interaction window.
)—Opens a reply to the interaction in an outbound E-mail Interaction window. - Reply All (
 )—Opens a reply to the interaction in an outbound E-mail Interaction window and addresses the e-mail to the sender and all other recipients of the original e-mail.
)—Opens a reply to the interaction in an outbound E-mail Interaction window and addresses the e-mail to the sender and all other recipients of the original e-mail. - Open (
 )—Opens the selected e-mail interaction in an inbound or outbound E-mail Interaction window. Opens the selected workitem in a Workitem Interaction window.
)—Opens the selected e-mail interaction in an inbound or outbound E-mail Interaction window. Opens the selected workitem in a Workitem Interaction window. - Mark Done (
 )—Complete the e-mail and close the Interaction window; you might be configured to specify a disposition code before you can click Mark Done; in that case, the interaction is opened to enable you to set the disposition code before allowing you to click Mark Done.
)—Complete the e-mail and close the Interaction window; you might be configured to specify a disposition code before you can click Mark Done; in that case, the interaction is opened to enable you to set the disposition code before allowing you to click Mark Done. - Delete (
 )—Deletes the e-mail from the contact database, if you have the correct permissions.
)—Deletes the e-mail from the contact database, if you have the correct permissions. - Move to Queue (
 )—(if you have the correct permissions) Opens the Team Communicator to enable you to select a queue to which you want to move the selected interaction(s). Enter the name of the queue into the Team Communicator search field, then from the Queue item Action menu, select Move to Queue.
)—(if you have the correct permissions) Opens the Team Communicator to enable you to select a queue to which you want to move the selected interaction(s). Enter the name of the queue into the Team Communicator search field, then from the Queue item Action menu, select Move to Queue. - Move to Workbin (
 )—(if you have the correct permissions) Opens the Team Communicator to enable you to find an agent or agent group to which you want to move the selected interaction(s).
)—(if you have the correct permissions) Opens the Team Communicator to enable you to find an agent or agent group to which you want to move the selected interaction(s). - Edit Case Information (
 )—(if you have the correct permissions) Opens the Edit Case Information window to enable you to edit the content of the Case Data tab for the selected interaction(s).
)—(if you have the correct permissions) Opens the Edit Case Information window to enable you to edit the content of the Case Data tab for the selected interaction(s).
The Workbin view is a table that lists all of the interactions that are stored in the currently selected workbin. The four columns provide basic information about the interactions and their status. You can change the sorting order of the table columns by clicking the column heads. Clicking the active column head a second time reverses the sort order. Unhandled interactions are displayed in bold text.
The Workbin view contains the following sortable columns for e-mail interactions:
- Icon—Displays the interaction type and status.
- From—Lists the names of the sender.
- Subject—Lists the subject of the interaction.
- Received—Lists the date and time at which the interaction was first received.
To show or hide columns, right-click in the list area to open the column context menu and select the column to show or hide.
Other media that can be stored in a workbin, such as workitems, might have different columns configured for them. The columns that are displayed for interaction queues are configured by your administrator. Ask your administrator for information about other columns.
Workbin Interaction Information
Details, notes, and case data for the selected interaction are displayed in the interaction information tabs. You might have to display the interaction information tabs. To do so, click the Show/Hide Details Panel (![]() ) button.
) button.
The interaction information area contains the following tabs:
- Details—Information that is specific to the interaction, including To, From, attachments, and the body of the interaction
- Notes—The content of the notes that are stored in the Contact History
- Case Data—The case data that is stored in the Contact History
Details
The Details tab contains a preview of the selected interaction, links to attachments, and the following information about the e-mail interaction:
- Subject
- Date and time at which the interaction was sent
- To (recipient) e-mail address
- From (sender) e-mail address
- Custom fields that are configured by your administrator
For workitem interactions, such as faxes, the Details tab contains the following information:
- Media Type
- Interaction Type
- Interaction Sub-Type