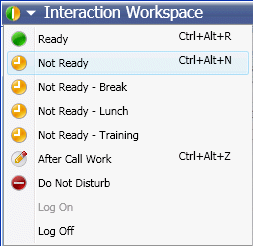My Status
The My Status view provides a universal status monitor in the Main Window for all of your media channels.
You can view your status universally and by media type. Place the mouse pointer over the Ready Status icon to view your status summary for each media to which you are logged in. For the voice channel, you can also forward your calls to a different extension.
Use the toolbar to apply actions to selected media types. You can apply the following actions:
- Log On/Log Off
- DND on
- Not ready (reason)/Ready
- After call work
The following statuses are available for each of the media types to which you are logged in:
- Out of service
- Logged Off
- DND is on
- Not ready (reason)/Ready
Security
The following security features can be configured by your administrator to protect you and your workstation:
- You might be locked out of Interaction Workspace and have your status set to Not Ready, if you do not use your keyboard or mouse for an inactivity period that is defined by your administrator. If you are locked out of Interaction Workspace, you must reauthenticate and reset your status to Ready to receive new interactions.
- In the ToolTip for the Ready Status icon, you can verify the date and time of your last login. Place your mouse pointer over the Ready Status icon to open its ToolTip.
Capacity Rules
The view of your state that other agents see might be configured to be based on a capacity rule. Your state on any channel might not be Busy until you are at capacity for that channel.
My Channels Tab
Use the My Channels tab to view and modify which interaction channels you are using. If you are using the Gadget, this information is available from the My Channels view.
Right-click a channel in either the Status column or the Forward column, to open the Action menu for that channel and column. Use the Action menu to perform the following actions:
- Change your Ready status on a channel
- Log on to or log off from a channel
- Turn on/off your Do Not Disturb status
- Forward calls that are directed to your extension to another extension on the voice switch/channel
Forwarding Calls
To forward calls to a different extension, on the selected media channel, right-click in the Forward column and click Forward.
This action opens the Forward dialog box. Enter the extension to which you want to forward your calls and click Apply. Click Cancel to return to the My Channels tab without forwarding your calls.
If you have an active forward set and you want to disable it, on the selected media channel, right-click in the Forward column, and select Cancel Forward.
In the Cancel Forward dialog box, Click Apply to cancel the forward. To keep the forward active, click Cancel; this removes the active forward and changes the Forward status to No Active Forward.
Ready Status Icon
Click the Ready Status icon to open your status menu.
Select your status from the menu. The contents of this menu are defined by your administrator. Status choices might include Ready, Not Ready, Do Not Disturb, After Call Work, Not Ready with a reason, and Log On/Log Off.
Selections that you make from this menu are applied to all of the media to which you are logged in.