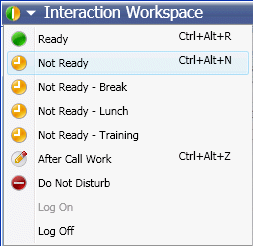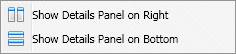Contents
Main Window
The Main Window enables you to:
- Manage your status.
- Manage your settings and preferences.
- Launch new interactions by using the Team Communicator. (Note: You can also use the Contact Directory and the Action menu that is next to the name of a contact to call or e-mail a contact.)
- View your channels, history, statistics (KPIs) and contact-center statistics in My Workspace.
- Access your workbins.
- Manage contacts.
- Manage your active interactions by using the Interaction Bar.
- View your messages.
- Accept or reject inbound interactions by using the Interaction Preview.
- Start an Instant Message session with an internal target.
- Participate in an Outbound campaign.
Manage Your Status
You can manage your Status in two places in the Main Window:
Ready Status Menu
The title bar of the Main Window displays your ready status icon and your login status, and provides a button that enables you to log out.
Click the Ready Status icon (see figure) on the left-hand side of the Main Window title bar to open your ready status menu.
Place the mouse pointer over the Ready Status icon to view your status summary.
The status summary includes your login name, Place, channels, and channel status.
If you are logged in to more than one channel, detailed status for each channel is displayed; otherwise, only your Ready state is displayed.
Your Ready status is also displayed in the My Channels tab of the Main Window. You can manage your status and forward interactions from the My Channels tab.
Not Ready Status
When you are handling an interaction, the system interrupts the display of the amount of time that you are in the current state.
If, while you are handling an interaction for a given channel, you set your status to either Not Ready, Not Ready - <reason>, or After Call Work (ACW) the system does not display the amount of time that you are in that state until the interaction is complete. This feature enables your break or ACW time to be displayed according to recorded statistics.
Inactivity Timeout
Inactivity Timeout is a security feature that locks the Interaction Workspace windows on your workstation if you do not use your mouse or keyboard for a period of time that is defined by your administrator. You must authenticate to reactivate Interaction Workspace.
Manage Your Settings and Preferences
Click the Agent icon (![]() ) to open the Main Menu. You control your settings and set your preferences from the Main Menu.
) to open the Main Menu. You control your settings and set your preferences from the Main Menu.
The Main Menu contains some or all of the following functions, depending on how your account is configured by your system administrator:
- Switch to Gadget—Toggles between the Main Window view and the Gadget view
- Show Statistics Gadget—Displays the Statistics Gadget view
- Main Window Always on Top—Keeps the Main Window on top of any other window that opens on your desktop
- Refine Place / Channel information—Displays the Advanced Login Parameters view to change your logged-in channel parameters
- Change Theme—Selects a different predefined appearance from the Theme menu
- Check and Update—Checks for updates to Interaction Workspace, and updates your software if an update is available
- Change Password—Displays the Your Password Change Password dialog box.
- Log Out—Logs off all channels and closes the application
Click Log Out (or select Log Out from the Main Menu) to log off all channels and close Interaction Workspace.
Click the Help icon (![]() ) to launch this help document. Click the Help drop-down menu to launch this help document or get information about Interaction Workspace.
) to launch this help document. Click the Help drop-down menu to launch this help document or get information about Interaction Workspace.
Team Communicator
The Main Window contains the Team Communicator Quick Search field. The Quick Search field is a universal lookup tool. It might be configured to provide Universal Contact Server lookup and Team lookup, or simply Team lookup. Use the Team Communicator to launch a new interaction.
Type a name or number in the field to begin your search. When you click in the field, the Team Communicator toolbar is displayed. The toolbar enables you to search All, Favorites, and Recent contacts and internal targets. It also enables you to filter by contact or internal-target type and to group or ungroup your search results.
My Workspace
My Workspace is a tabbed view that enables you to view and manage your:
My Workbins
A workbin is like a personal queue, in which you can store e-mail and other interactions that are to be handled later.
Click the Workbins button to display the Workbins view, or from the Workbins drop-down list, choose one of the following workbin views:
- My Workbins—For all agents, a view of your personal workbins.
- My Team Workbins—For Team Leads, a view of all of the workbins that belong to agents that you supervise.
- My Interaction Queues—For Team Leads, a filtered view of your system queues.
To view another workbin, click it in the Workbin explorer on the left-hand side of the view. The number of unopened e-mail messages in each workbin folder is indicated next to the name of the workbin folder.
The list of available workbins depends on the configuration of your system. The default selected workbin is the first workbin in the list that is specified by your system administrator. Some of the workbins which might be configured for you include:
- In-Progress—Contains inbound e-mail messages or other workitems that have not been processed
- Draft—Contains outbound e-mail messages that have been saved as draft
To view details, notes, and case date about an interaction, select it. Information about the selected interaction is displayed in the tabs at the bottom of the Workbins view. To display the interaction information tabs, click the Show/Hide Details Panel button.
To open an interaction, double-click it.
You can perform the following functions on selected interactions in workbins by using the Workbin Actions buttons:
- Reply (
 )
) - Reply All (
 )
) - Open (
 )
) - Mark Done (
 )
) - Delete (
 )—if you have the correct permissions
)—if you have the correct permissions - Move to Queue (
 )—if you have the correct permissions
)—if you have the correct permissions - Move to Workbin (
 )—if you have the correct permissions
)—if you have the correct permissions - Edit Case Information (
 )—(if you have the correct permissions) Opens the Edit Case Information window to enable you to edit the content of the Case Data tab for the selected interaction(s).
)—(if you have the correct permissions) Opens the Edit Case Information window to enable you to edit the content of the Case Data tab for the selected interaction(s).
Click here for information about handling e-mail interactions.
Manage Your Contacts
Click the Contact button to open the Contact Directory. Use this feature to search for contacts. View details about the search results in the Details Panel.
Quick Search
To search the Contact Directory, type the name, phone number, or e-mail address of a contact in the Quick Search field. Click the magnifying glass to search for the criteria that you have entered.
Click the X to clear the Quick Search field.
Quick Search is a begins with search.
Search results are displayed in a grid or list. Click the Show Contacts in Grid View/Show Contacts in List View toggle button to toggle back and forth between the two views of the Contact Directory.
Advanced Search
Click the Show/Hide Advanced Search toggle button to show or hide
(![]() ) the advanced search feature.
) the advanced search feature.
The Advanced Search feature enables you to enter multiple criteria to refine your search. The Advanced Search pane contains drop-down lists of search criteria, such as names, e-mail addresses, and phone numbers. It also contains drop-down lists with the following modifiers that determine how the criteria will affect the search: Contains, Begins With, and Is. Use the Match Conditions options to specify whether All or Any of the search conditions that you have specified are applied.
Search results are displayed in a grid or list. Click the Show Contacts in Grid View/Show Contacts in List View toggle button to toggle back and forth between the two views of the Contact Directory.
Details Panel
You can view contact information and contact history for the currently selected contact in the Details Panel by clicking the Show Details Panel on Bottom/Hide Details Panel toggle button:
Click the down-arrow to change the Details Panel Layout to display either below or to the right of the Contact Directory:
The Information tab displays basic information about the currently selected contact, including the following:
- General (Title, First Name, and Last Name)
- Phone Number(s)
- E-Mail Address(es)
The contact History tab enables you to view and, if you are configured to do so, edit current and archived interactions that are associated with the currently selected contact.
If you have the correct permissions, you can edit the fields of the Contact Information view and/or the Contact History view.
Manage Your Interactions
The Interaction Bar is displayed at the bottom of the Main Window whenever you have one or more active interactions. Each interaction is represented by a control bar. You can use the control bar to perform basic actions that are specific to the interaction type, such as ending a call. If you click the control bar for an interaction and then click the small box icon on the left of the control (or center-mouse-button click on the party name), that interaction window is brought to the front of your desktop and receives the focus.
If you place your mouse pointer over an interaction in the Interaction Bar, a Tooltip is displayed that summarizes the content of the interaction. It includes a summary of all the interactions that are involved in this thread, as well as any consultation interactions that are related to the interaction.
Entries in the Interaction Bar flash (or blink) when specific events occur that might require your immediate attention. Chat, SMS Session, and IM Interactions flash when a new message is received.
View Your Messages
The message display is a scrollable list of the latest information about the status of your contact-center network. It informs you of changes to the status of various network components, such as Contact Server, Statistics Server, Interaction Server (for chat, e-mail, and workitems), and your Voice switch. You can also view messages that are broadcast to you.
Click the Messages button to open a list of messages from your system administrator or supervisor.
Interaction Preview
If a new interaction arrives at your workstation, you are notified by the Interaction Preview interactive notification, unless you are configured for auto-answer. The preview includes attached data that enables you to decide whether to accept or reject the interaction.