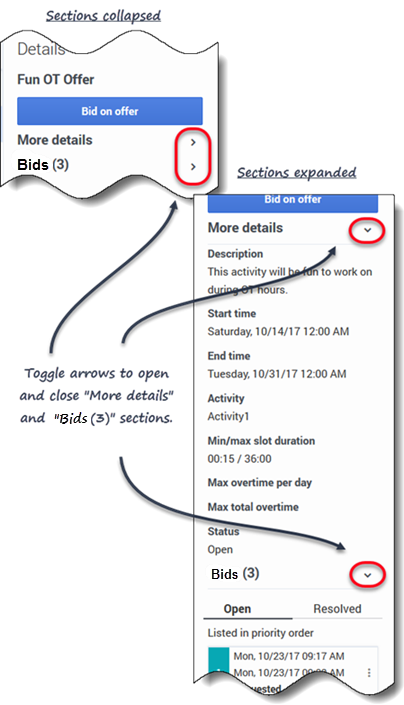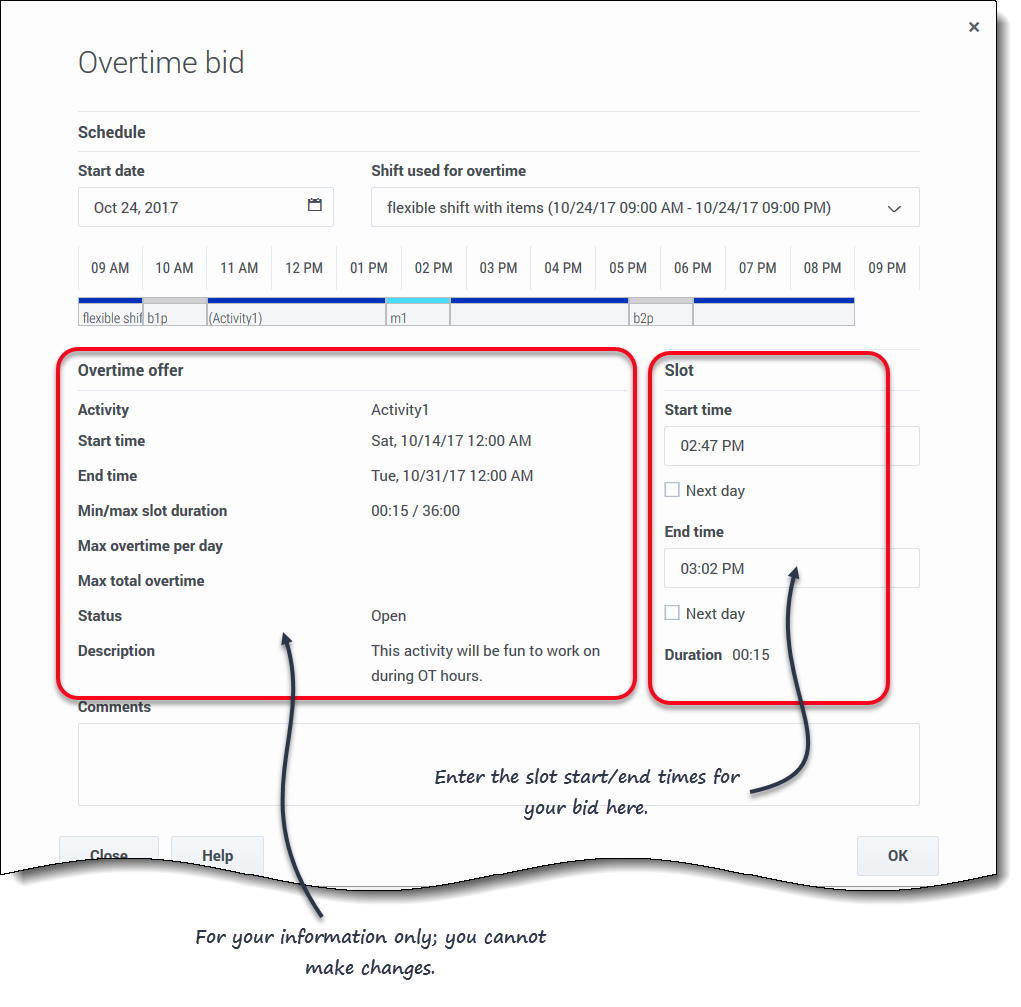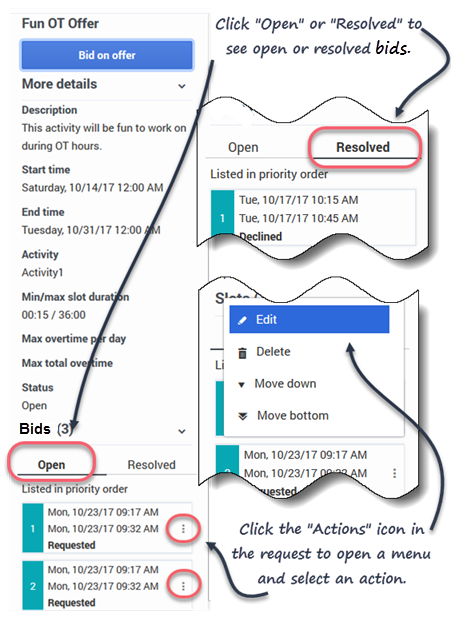Contents
Bidding on overtime
If you want to work overtime, WFM enables you to bid on overtime slots presented in Overtime Offers. View Overtime Offers that are open for bidding by clicking Bidding > Overtime. You can access overtime offers only after they've been marked "open" by a supervisor. If you do not see Overtime offers listed in this view, either none exist or none are open.
Each row in this view displays one overtime offer and information about each offer is presented in these columns:
- Overtime bid—The name of the overtime offer.
- Activities—The activity associated with the overtime offer that you will work on.
- Start time—The start date and time of the offer.
- End time—The end date and time of the offer.
- Status—The status of the overtime offer, either Open or Closed.
- Bids—The number of time intervals or slots you bid on in an overtime offer.
The start and end date/time are in the your timezone.
Watch this video to see an overview of how to bid on overtime:
Viewing the offer details
To view the overtime offer details:
- Select the row that contains the overtime offer you want to bid on.
- Click inside any column.
- The Details right-side pane opens showing
- A description of the offer
- The start date and time
- The end date and time
- The current number of requests
- The status of the request:Open or Resolved
- Use the arrows (see graphic) to toggle the More Details and Requests sections opened or closed.
Creating overtime bid requests
To bid for overtime slots:
- In the right-side Details pane, click Bid on Offer.
- The Overtime bid dialog opens.
- In the Start date field, click the calendar icon to select the date on which you work overtime.
- In the Select shift field, select a shift.
- In the Start time field, enter the start time for the overtime slot you want to work.
- In the End time field, enter the end time for the overtime slot.
- If the start or end time occurs the next day, click the appropriate Next Day check box.
- In the Comments field, enter any comments relevant to this request that you might want your supervisor to know.
- Click OK.
You can enter overlapping time intervals or slots in your requests. To change the priority of your bids, see Moving bid requests.
Managing your bid requests
At some point you might have more than one or two pending requests for overtime. That means you'll want to either edit, delete or change the priority of (move) some of them. Use the procedures in this section to perform these tasks.
Editing bid requests
To edit your existing overtime bids:
- In the request you want to edit, click Action
 .
.
- A menu list opens.
- Select Edit
 .
. - When the Overtime bid dialog opens, make the necessary changes.
- Click OK.
Deleting bid requests
To delete your overtime bids:
- In the request you want to delete, click Action.
- A menu list opens.
- Select Delete
 .
. - When the Confirmation dialog opens, click Yes to delete the request or No to cancel the action.
Moving bid requests
To change the order of your overtime bids:
- In the request you want to move, click Action.
- A menu list opens.
- To move the request up or down one position, select Move up or Move down. To move the request to the top or bottom of the list, select Move top or Move bottom.
- WFM renumbers the other requests accordingly.